
This reference manual describes the complete Tcl API to Pad++. It describes how to create and modify a pad widget, and all the commands associated with a pad widget that allow you to create and modify items, attach event bindings to them, navigate within the pad widget, etc.
This document in organized into the following sections:
Each section contains all the relevant entries in alphabetical order. Related commands and options are also grouped together here to show which commands are related. Every command and itemconfigure option are listed.
|
Index | |||
|---|---|---|---|
allocimage[8]
Allocate data for an image item
create
[17] Create
new items
delete [19]
Delete existing items
find[27]
Search for items by various keys
freeimage [31]
Free data from an image item
itemconfigure[47]
Configure existing items
lower[49]
Push an item lower in the drawing order
pick[53]
Find the item under a point
popcoordframesc[54]
Pop a relative coordinate frame off of the stack
pushcoordframe[56]
Add a new relative coordinate frame to the stack
raise[57]
Bring an item higher in the drawing order
resetcoordrame[61]
Reset coordinate frame stack to empty
setid[67]
Change the id of an item
text[76]
Modify text item
type [78] Get
the type of an item
-arrow [78]
Some items only: Whether to draw arrow heads with this item
-arrowshape[52]
Some items only: The shape of drawn arrow heads
-dither [47]
Some items only: Render with dithering
-file[87]
Some items only: File an item should be defined by
-height[6]
Height of an item. Normally computed automatically, but can be set
-html [43]
Some items only: The HTML item associated with an htmlanchor
-htmlanchors[38]
Some items only: The anchors associated with an HTML page
-image[48]
Some items only: Image data associated with item (allocated by
allocimage)
-info[7]
A place to store application-specific information with an item
-ismap[44]
Some items only: True if an htmlanchor is an image map
-lock[9]
Locks an item so it can not be modified or deleted
-state[45]
Some items only: State of an item (such as visited, unvisited,
etc.)
-sticky [14]
Specifies if an item should stay put when the view changes
-title[70]
Some items only: Title of an item
-url[41]
Some items only: The URL associated with an item
-width[21]
Width of an item. Normally computed automatically, but can be set
-zoomaction[24]
A script that gets evaluated when an item is scaled larger or
smaller than a set size
bbox [9] Get
the bounding box of an item
coords[16]
Change the coordinates of an item
getsize [39]
Get the size of an item (possibly within portals)
scale[62]
Change the size of an item relatively
slide[74]
Move an item relatively in (x, y)
-anchor[2]
The part of the item that -place refers to
-place[12]
Transformation of an item - Translation (x, y), and magnification
(z)
-x[22]
X componenent of -place transformation
-y[23]
Y componenent of -place transformation
-z[25]
Z componenent of -place transformation
center[12]
Change the view so as to center an item
centerbbox[13]
Change the view so as to center a bounding box
getview[42]
Get the current view (possibly within portals)
moveto[50]
Change the view (possibly within portals)
zoom [83] Zoom
the view around a specified point
-viewscript
[19] A script that gets
evaluated whenever the view is changed
-view[71]
Some items only: Specifies the view this item sees
-lookon[67]
Some items only: Specifies the pad widget this item sees
addtag [4] Add a
tag to an item
deletetag[19]
Delete a tag from an item
dtag [19]
Synonym for deletetag
gettags[40]
Get the tags an item has
hastag[44]
Determine if an item has a particular tag
-tags[15]
List of tags associated with an item
addmodifier[2]
Add a new user-defined modifier for future use
bind[10]
Create, modify, access, or delete event bindings
bindtags[11]
Specify whether events should go to the most-specific or
most-general description
deletemodifier[20]
Delete a user-defined modifier
setmodifier[71]
Make the specified user-defined modifier the current one
-events [4]
True if item receives events, false otherwise
addgroupmember[1]
Add an item to a group
getgroup[33]
Get the group an item belongs to
removegroupmember[59]
Remove an item from a group
-divisible
[26] True if events go through
a group to its members
-members[28]
The list of members of a group
grid[43]
Layout pad items in a grid as with the Tk grid command
tree [77]
Layout pad items with a dynamic graphical-fisheye view tree
damage [18]
Specify that a group of items needs to be redrawn
update[79]
Force any requested render requests to occur immediately
-alwaysrender
[1] True if the item must be
rendered, even if the system is slow and the item is small
-border[31]
Some items only: Specifies border color of item
-borderwidth
[32] Some items only: Specifies
width of border
-capstyle[53]
Some items only: Specifies how to draw line ends
-faderange[5]
Range over which an item fades in or out
-fill [29]
Some items only: Specifies fill color of item
-font [37]
Some items only: Specifies font to use for text
-joinstyle[54]
Some items only: Specifies how to draw the joints within
multi-point lines
-layer[8]
The layer an item is on
-noisedata
[55] Some items only: Specifies
parameters to render item with noise
-maxsize [10]
The maximum size an item is rendered it (absolute or relative to
window size)
-minsize [11]
The minimum size an item is rendered it (absolute or relative to
window size)
-pen [30] Some
items only: Specifies pen color of item
-penwidth [57]
Some items only: Specifies width of pen
-relief[69]
Some items only: Specifies how a border should be rendered
-transparency[18]
Transparency of an item. 0 is completely transparent, 1 is
completely opaque
-visiblelayers[58]
The layers that are visible within this view (just for portals and
pad surface, item #1)
read[58]
Read a .pad file
write[82]
Write a .pad file (all the items on a widget)
configure[15]
Modify the pad widget
info[45]
Get type-specific information about an item
islinked [46]
Determine if the top-level window that a pad widget is in has been
mapped yet
setlanguage[69]
Set the language to be used for future calback scripts
settoplevel[72]
Set the language to be used by the top-level interpreter
windowshape[81]
Modify the shape of the top-level window that a pad widget is in
clock[14]
Create a clock to measure elapsed milliseconds
getdate [32]
Get the current date in unix format
getpads [37]
Get a list of all pad widgets currently defined
line2spline[48]
Generate points for a spline that approximate a line
noise[51]
Generate 'perlin' noise
padxy[52]
Convert a window point (x, y) to pad coordinates
spline2line[75]
Generate points for a line that approximate a spline
urlfetch[80]
Retrieve a URL over the internet in the background
-donescript[34]
Some items only: A script to evaluate when a background action has
completed
-errorscript
[35] Some items only: A script
to evaluate when a background action has an error
-updatescript
[40] Some items only: A script
to evaluate when a background action has made progress
allocborder[6]
Allocate a border for future rendering
alloccolor[7]
Allocate a color for future rendering
allocimage [8]
Allocate a image for future rendering
drawimage [23]
Draw an image within a renderscript
drawline[24]
Draw a line within a renderscript
drawpolygon
[25] Draw a polygon within a
renderscript
drawtext [26]
Draw text within a renderscript
freeborder [29]
Free a border previously allocated
freecolor
[30] Free a
color previously allocated
freeimage[31]
Free an image previously allocated
getlevel [34]
Get the render level within a renderscript
getmag[35]
Get the current magnification within a renderscript
getportals[38]
Get the list of portals being rendered within during a
renderscript
gettextbbox[41]
Get the bounding box of a text string
renderitem[60]
Render an item in a render callback
setcapstyle[63]
Specify how the end caps of lines should be drawn
setfont[65]
Specify the font to be used for renderscript drawing
setfontheight[66]
Specify the font height to be used for renderscript drawing
setjoinstyle[68]
Specify how the joints within multi-point lines should be drawn
setlinewidth[70]
Specify the penwidth of lines when they are drawn
-renderscript[13]
A script that gets evaluated every time an item is rendered
-bb
[50] A
script that gets evaluated to specify the bounding box of an item
printtree[55]
Print all the items on the pad surface in their internal tree
structure
addoption [3]
Create a new option for an existing type
addtype[5]
Create a new item type
When Pad++ is built and installed correctly, there are two
executable files that may be run. padwish runs a version of
the Tcl interpreter extended with the pad widget. This is a complete
superset of the standard Tk wish program. The pad
command is the sole addition which is described below. In addition,
the Pad++ distribution comes with an application written entirely in
Tcl called PadDraw. This application is a general-purpose drawing and
demo program that shows many capabilities of the pad widget. PadDraw
is started by running the pad script which automatically runs
padwish and starts the Tcl program. When running PadDraw by
executing pad, the Tcl interpreter is not available.
padwish [options] [arg arg ...]
Valid options are:
-display display
- Display (and screen) on which to display window.
-geometry geometry
- Initial geometry to use for window.
-name name
- Use name as the title to be displayed in the window, and as the name of the interpreter for send commands.
-sync
- Execute all X server commands synchronously, so that errors are reported immediately. This will result in much slower execution, but it is useful for debugging.
-colormap colormap
- Specifies the colormap that padwish should use. If colormap is "new", then a private colormap is allocated for padwish, so images will look nicer (although on some systems you get a distracting flash when you move the pointer in and out of a PadDraw window and the global colormap is updated).
-visual visual
- Specifies the visual type that padwish should use. The valid visuals depend on the X server you are running on. Some common useful ones are "truecolor 24" and "truecolor 12", which specify 24 bit and 12 bit mode, respectively.
-language
- Specifies what scripting language the top-level interpreter should use. Pad++ always supports Tcl, but can be compiled to use the Elk version of Scheme also. In addition, Pad++ provides a mechanism to support other interpreted scripting languages as well. Defaults to 'tcl'.
-sharedmemory
- Specifies if Pad++ should try and use X shared memory. Some machines (notably a particular Solaris 5.4 machine) crashes and the X server dies when Pad++ is used with shared memory, so it can be disabled if there is trouble. Defaults to 1 (true).
-help
- Print a summary of the command-line options and exit.
--
- Pass all remaining arguments through to the script's argv variable without interpreting them. This provides a mechanism for passing arguments such as -name to a script instead of having padwish interpret them.
pad [pathName [options]]
The pad command creates a new window (given by the
pathName argument) and makes it into a Pad++ widget. If
no pathName is specified, a unique top-level window name
will be generated. Additional options may be specified on the command
line or in the option database to configure aspects of the Pad++. The
pad command returns the name of the created window. At
the time this command is invoked, there must not exist a window named
pathName, but pathName's parent must exist.
Once a Pad++ widget is created, there are five ways of writing Tcl code for it. They are:
-width and -height control the
geometry of the widget.
pad .pad creates a widget named
.pad, and a command named .pad. For
example, to find out what the current view on the pad widget is,
use the getview command with: .pad
getview.
create sub-command. For example,
.pad create line 0 0 10 10 creates a line from the
origin to the point (10, 10).
itemconfigure
sub-command. For example, supposing that the previous line had an
id of 2, we could change its pen color and width with: .pad
itemconfigure 2 -pen red -penwidth 5
This version of Pad++ works only with Tcl7.5/Tk4.1.
Note that in this reference manual, optional parameters are listed in square brackets, [...]. While this is traditional for reference documentation, the Tcl/Tk documentation uses ?...? to denote optional parameters in order to avoid confusion with the meaning of [...] in the Tcl language. We decided to risk the confusion with Tcl for the increased clarity of square brackets.
background
Background
-background
.pad config -background gray50
closeEnough
CloseEnough
-closeEnough
colorCubeSize
ColorCubeSize
-colorCubeSize
cursor
Cursor
-cursor
debugBB
DebugBB
-debugBB
debugEvent
DebugEvent
-debugEvent
debugGen
DebugGen
-debugGen
debugOut
DebugOut
-debugOut
.pad config -debugOut
foo" will cause all future debug output to be appended
to the Tcl variable 'foo'.
debugRegion
DebugRegion
-debugRegion
debugstat
DebugStat
-debugstat
defaultRenderLevel
DefaultRenderLevel
-defaultRenderLevel
desiredFrameRate
DesiredFrameRate
-desiredFrameRate
-alwaysrender) flag, and some objects may be
rendered at low resolution. The default is 20 frames/second.
dissolveSpeed
DissolveSpeed
-dissolveSpeed
doubleBuffer
DoubleBuffer
-doubleBuffer
enableOpaque
EnableOpaque
-enableOpaque
fastPan
FastPan
-fastPan
fontCacheSize
fontCacheSize
-fontCacheSize
gamma
Gamma
-gamma
height
Height
-height
heightmmofscreen
HeightMMOfScreen
-heightmmofscreen
interruptible
interruptible
-interruptible
maxZoom
MaxZoom
-maxzoom
refinementDelay
RefinementDelay
-refinementDelay
sync
Sync
-sync
units
Units
-units
width
Width
-width
widthmmofscreen
WidthMMOfScreen
widthmmofscreen
The pad command creates a new Tcl command whose name
is pathName. This command may be used to invoke various
operations on the widget. It has the following general form:
[1] pathName addgroupmember
[-notransform] tagOrId groupTagOrId
removegroupmember, and getgroup
commands). Returns an empty string.

- .pad addgroupmember $id3 $gid
- .pad ic $gid -members
- 254 255 266
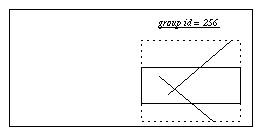
- .pad removegroupmember $id0 $gid
- .pad ic $gid -members
- 255 266
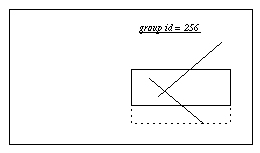
- .pad getgroup $id2
- 256
[2] pathName addmodifier
modifier
deletemodifier, setmodifier,
getmodifier, and bind commands).
[3] pathName addoption
[-nowrite] typename optionname optionscript default
- Add a new option (named optionname) to all objects of type typename. typename must either be a built-in type, a user-defined type previously defined by
addtype, or the special word "all" which means that this option applies to all types. When optionscript is called, the following arguments will be added on to the end of the script:- pathName: The name of the pad widget the item is on
- item: The id of the item being configured
- [value]: Optional value. If value is specified, then the option must be set to this value.
- optionscript must return the current (or new) value of the option. default specifies the default value of this option. This is used to determine if the option should be written out when the
writecommand is executed. Note that the option will only be written out if the value is different than the default. If -nowrite is specified, then this option won't be written out. See the section APPLICATION-DEFINED ITEM TYPES AND OPTIONS in the Programmer's Guide for more information. (Also see theaddtypecommand.)
[4] pathName addtag tagToAdd
tagOrId ...
eval .pad addtag foo [.pad find withtag
bar]
[5] pathName addtype
typename createscript
- Add typename to the list of allowed user defined types. When a new object of type typename is created, the createscript will be evaluated, and it must return an object id. When createscript is evaluated, the pad widget the object is being created on will be added on as an extra argument, followed by any parameters before the options. See the section APPLICATION-DEFINED ITEM TYPES AND OPTIONS in the Programmer's Guide for more information. (Also see the
addoptioncommand.)
[6] pathName allocborder
color
- Allocates a border for future use by render callbacks. A border is a fake 3D border created by a slightly lighter and a slightly darker color than specified. Color may have any of the forms accepted by Tk_GetColor. (Also see the
freeborderanddrawbordercommands).
- Allocates a color for future use by render callbacks. Color may have any of the forms accepted by Tk_GetColor. (Also see the
freecolorandsetcolorcommands).
[8] pathName allocimage file
[-norgb]
- Allocates an image for future use by image objects and render callbacks. file specifies the name of a file containing an image.
allocimagecan always read gif file formats. In addition, if Pad++ is compiled with the appropriate libraries,allocimagecan also read jpeg and tiff image file formats, and will automatically determine the file type. Normally, images are stored internally with their full rgb colors in addition to a colormap index. This allows images to be rendered with dithering, but takes 5 bytes per pixel. If the -norgb option is specified, then the original rgb information is not stored with the image and the image can not be rendered with dithering, but only takes 1 byte per pixel. The image may have transparent pixels. This returns an image token which can be used by related commands. (Also see thefreeimage,drawimage, andinfocommands, and the description ofimageitems.).
[9] pathName bbox [-sticky]
tagOrId [tagOrId tagOrId ...]
- Returns a list with four elements giving the bounding box for all the items named by the tagOrId argument(s). The list has the form "x1 y1 x2 y2" such that the drawn areas of all the named elements are within the region bounded by x1 on the left, x2 on the right, y1 on the bottom, and y2 on the top. If -sticky is specified, then the bounding box of the item in sticky coordinates, that is, the coordinates of a sticky item that would appear at the same location on the screen is returned. If no items match any of the tagOrId arguments then an empty string is returned.
- If the item is sticky then
bboxreturns the bounding box of the item as it appears for the current view. That is, the bounding box will be different when the view is different. If -sticky is specified, then the bounding box returned is independent of the current view (i.e., it returns the bounding box as if the view was "0 0 1").- If the item is the Pad++ surface (item #1), then
bboxwill refer to the bounding box of the portion of the surface that is currently visible (based on the view and window size).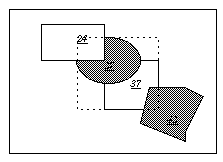
- .pad bbox 27 37
- -75 -55 68 79
[10] pathName bind
tagOrId [sequence [command]]
- This command associates command with all the items given by tagOrId such that whenever the event sequence given by sequence occurs for one of the items the command will be invoked.
- This widget command is similar to the Tk bind command except that it operates on items on a Pad++ widget rather than entire widgets. See the Tk bind manual entry for complete details on the syntax of sequence and the substitutions performed on command before invoking it. The Pad++ widget defines extensions described below, but it is implemented as a complete superset of the standard
bindcommand. I.e., you can do everything you can with the canvas with exactly the same syntax, but you can also do more.- If all arguments are specified then a new binding is created, replacing any existing binding for the same sequence and tagOrId (if the first character of command is "+" then command augments an existing binding rather than replacing it). In this case the return value is an empty string. If both command and sequence are omitted then the command returns a list of all the sequences for which bindings have been defined for tagOrId.
- The only events for which bindings may be specified are those related to the mouse and keyboard, such as Enter, Leave, ButtonPress, Motion, ButtonRelease, KeyPress and KeyRelease. In addition, Pad++ supports some extra bindings including: Create, Modify, Delete, PortalIntercept, and Write. The handling of events in Pad++ uses the current item defined in Item IDs and Tags in the Programmer's Guide. Enter and Leave events trigger for an item when it becomes the current item or ceases to be the current item; note that these events are different than Enter and Leave events for windows. Mouse-related events are directed to the current item, if any. Keyboard-related events are directed to the focus item, if any (see the
focuscommand below for more on this).- It is possible for multiple bindings to match a particular event. This could occur, for example, if one binding is associated with the item's id and another is associated with one of the item's tags. When this occurs, all of the matching bindings are invoked. The order of firing is controlled by the pad
bindtagscommand. The default is that a binding associated with the all tag is invoked first, followed by one binding for each of the item's tags (in order), followed by a binding associated with the item's id. If there are multiple matching bindings for a single tag, then only the most specific binding is invoked. Acontinuecommand in a binding script terminates that script, and abreakcommand terminates that script and skips any remaining scripts for the event, just as for thebindcommand.- If bindings have been created for a
padwindow using the Tk bind command, then they are invoked in addition to bindings created for the pad's items using thebindwidget command. The bindings for items will be invoked before any of the bindings for the window as a whole.- The Pad++ bind command is extended in three ways:
- Extra macro expansions are added
- New events are added: <Create>, <Modify>, <Delete>, <Write>, and <PortalIntercept>.
- User-specified modifiers are added
- Extra macro expansions
- When a command is invoked, several substitutions are made in the text of the command that describe the specific event that invoked the command. In addition to the substitutions that the Tk
bindcommand makes, Pad++ makes a few more. As with the Tk bind command, all substitutions are made on two character sequences that start with '%'. The special Pad++ substitutions are:
- %P: The pad widget that received the event. This is normally the same as %W, but could be different if the event goes through a portal onto a different pad widget.
- %O: The id of the specific item that received the event.
- %I: Information about this event. This has different meanings for different event types. For
<Modify>events, it specifies the command that caused the modification. For<PortalIntercept>events, it specifies the name of the event type generating the PortalIntercept. Standard Tcl event names, such as ButtonPress or ButtonRelease are used. This can be used by PortalIntercept events to only let certain event types go through the portal. Note that only a single PortalIntercept event is generated for a Button, Motion, ButtonRelease sequence, so these three events can not be distinguished in this manner.- %i: The X-coordinate of the event on the Pad++ surface. This is specified in the current units (i.e., pixels or inches) of the pad widget.
- %j: The Y-coordinate of the event on the Pad++ surface. This is specified in the current units (i.e., pixels or inches) of the pad widget.
- %z: Size of event in pad coordinates. This is dependent on the view. It effectively says how much the event is magnified. I.e., if the view is zoomed in by a factor of two, then this will have a value of two. It is also affected by portals that the event travels through.
- %U: The X-coordinate of the event in object coordinates. This means that the point will be transformed so that it is in the same coordinate system of the object (independent of the object's transformation as well as the current view). This is specified in the current units (i.e., pixels or inches) of the pad widget.
- %V: The Y-coordinate of the event in object coordinates. This means that the point will be transformed so that it is in the same coordinate system of the object (independent of the object's transformation as well as the current view). This is specified in the current units (i.e., pixels or inches) of the pad widget.
- %Z: Size of event in object coordinates. This is dependent on the view and the magnifications of the object.
- %l: The list of portal ids that the event passed through.
- %L: The list of pad surfaces of the portals the event passed through. This list corresponds to the list of portal ids from '%l'.
- New Events
- Several new events fire at special times, depending on the semantics of the event.
<create>:This event gets fired whenever new pad items are created. Because items that this is attached to don't have id's yet, it only makes sense to attach this event to a tag. Then this event gets fired immediately after any item of the relevant tag is created. Example:
.pad bind foo <Create> {puts "A foo was created, id=%O"}
.pad create rectangle 0 0 50 50 -tags "foo"
=> A foo was created, id=5
<Modify>:This event gets fired whenever an item is modified. Modification occurs whenever an item's configuration options are changed, and whenever the following commands are executed on an item:coords,itemconfigure,scale,slide,text. The %I macro specifies the command that caused the modification. Example:
.pad bind foo <Modify> {puts "A foo was modified, cmd=%I"}
.pad create rectangle 0 0 50 50 -tags "foo"
.pad itemconfigure foo -pen red
=> A foo was modified, cmd=itemconfigure
<Delete>:This event gets whenever an item is deleted. It is typically used to clean up application resources associated with the item that was deleted.<Write>:This event fires whenever an item is written out with the padwritecommand. While Pad++ knows how to generate the Tcl code necessary to recreate itself, items are often part of an application with associated data structures, etc. When an item is written out, it is frequently necessary to write out these associated structures. Sometimes, the application may prefer to substitute its code for pad's. This event provides a mechanism to augment or replace (possibly with an empty string) the Tcl code written out to recreate a pad item.- Whatever string a
<Write>event returns is appended on to the string pad uses to write out that object. In addition, the application may modify the special global Tcl variable,Pad_Writewhich controls whether the item will get written out. This defaults to 1 (true), but may be set to 0 (false) by the event binding. In addition, the<Write>event gets fired on the special tags "preWrite" and "postWrite" at the beginning and end of the file, respectively, to allow an application to write out code at the ends of the file. Example:- .pad bind preWrite <Write> {
- return "Stuff at the beginning of the file"
- }
- .pad bind postWrite <Write> {
- return "Stuff at the end of the file"
- }
- .pad bind foo <Write> {
- return "Stuff after foo objects"
- }
- .pad bind bar <Write> {
- set Pad_Write 0
- return "Stuff instead of bar objects"
- }
- # This forces all objects with the "cat" tag
- # to have nothing written out. Notice that an
- # empty string must be returned, or "0", the
- # result of the set command, will be written out.
- .pad bind cat <Write> {
- set Pad_Write 0
- return ""
- }
- # This example also has nothing written out,
- # but in addition, no other event handlers
- # will fire (the object could have multiple
- # tags, each with <Write> event handlers).
- .pad bind dog <Write> {
- Set Pad_Write 0
- break
- }
<PortalIntercept>:This event gets fired just before an event passes through a portal. If the event handler executes the break command, then the event stops at the portal and does not pass through. Example:- # Events will not go through portals of type "foo"
- .pad bind foo <PortalIntercept> {
- break
- }
- User-specified modifiers
- Event handlers are defined by sequences as defined in the Tk
bindreference pages. A sequence contains a list of modifiers which are direct mappings to hardware such as the shift key, control key, etc. Event handlers fire only for sequences with modifiers that are active, as defined by the hardware.- Pad++ allows user-defined modifiers where the user can control which one of the user-defined modifiers is active (if any). The advantage of modifiers is that many different sets of event bindings may be declared all at once - each with a different user-defined modifier. Then, the application may choose which set of event bindings is active by setting the active user-defined modifier. This situation comes up frequently with many graphical programs where there are modes, and the effect of interacting with the system depends on the current mode.
- New modifiers must be declared before they can be used with the pad
addmodifiercommand (and may be deleted if they are no longer needed with the paddeletemodifiercommand.) Then, the modifier can be used in the padbindcommand just like a system defined modifier. There may be at most one active user-defined modifier per pad widget. The active user-defined modifier is set with thesetmodifiercommand (and may be retrieved with thegetmodifiercommand). The current modifier may be set to "" (the default) in which case no user-defined modifier is set. Example:- .pad addmodifier Create
- .pad addmodifier Run
- .pad bind all <Create-ButtonPress-1> {
- # Do stuff to create new objects
- }
- .pad bind all <Run-ButtonPress-1> {
- # Do stuff to interact with existing objects
- }
- # Now the system will be in "Create" mode
- .pad setmodifier Create
- ...
- # Now the system will be in "Run" mode
- .pad setmodifier Run
[11] pathName bindtags
tagOrId [type]
- If type is specified, this command changes the ordering of event firings on all objects referred to by tagOrId. Since more than one event handler may fire for a given event, this controls what order they fire in. If type is "general", events fire most generally first. That is, a binding associated with the all tag is invoked first, followed by one binding for each of the item's tags (in order), followed by a binding associated with the item's id. (i.e., all, tags, id). If type is "specific", then events fire most specific first. That is, a binding associated with the item's id is invoked first, followed by one binding for each of the item's tags (in order), followed by a binding associated with the all tag (i.e., id, tags, all).
- If tagOrId is pathName, then it does not change the ordering of any objects, but controls the default ordering of objects created in the future.
- The default event firing order for all objects is "general". This command returns the current event firing order for the first item specified by tagOrId.
[12] pathName center
[-twostep] tagOrId [time x y [z [portalID ...]]]]
- Change the view so as to center the first of the specified items so the largest dimension of its bounding box fills the specified amount of screen (z). If -twostep is specified, then make the animation in two steps if appropriate (i.e., points not too close). The two steps are such that it zooms out to the midpoint between the two points far enough so that both start and endpoints are visible, and then zooms to the final destination. If time is specified, then make a smooth animation to the item in time milliseconds. The view is changed so that the item's center appears at the position on the screen specified by x and y, both in the range (0.0 ... 1.0). Here, 0.0 represents the left or bottom side of the window, and 1.0 represents the right or top side of the window. x and y default to (0.5, 0.5), i.e. the center of the screen. If a list of portalID's is specified, change the view within the last one specified.
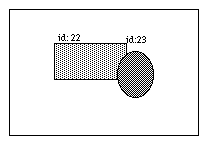
- .pad center 23
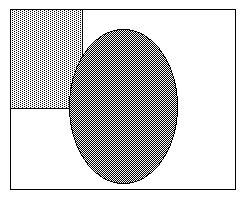
[13] pathName centerbbox
[-twostep] x1 y1 x2 y2 [time [x y [z [portalID ...]]]]
- Change the view so as to center the specified bounding box so that its largest dimension fills the specified amount of screen (
z). If -twostep is specified, then make animation in two steps if appropriate (i.e., points not too close). The two steps are such that it zooms out to the midpoint between the two points far enough so that both start and endpoints are visible, and then zooms to the final destination. If time is specified, then make a smooth animation to the item in time milliseconds. The view is changed so that the item's center appears at the position on the screen specified by x and y, both in the range (0.0 ... 1.0). Here, 0.0 represents the left or bottom side of the window, and 1.0 represents the right or top side of the window. x and y default to (0.5, 0.5), i.e. the center of the screen. If a list of portalID's is specified, change the view within the last one specified.
[14] pathName clock
[clockName [reset | delete]]
- Creates a clock that is set to 0 at the time of creation. Returns the name of the clock. Future calls with clockName return the number of milliseconds since the clock was created (or reset). Calls with reset specified reset the clock counter to 0, and return an empty string. Calls with delete specified delete the clock, and return an empty string.
- .pad clock
- clock1
- .pad clock clock1
- 8125
- .pad clock clock1 reset
- .pad clock clock1
- 1825
- .pad clock clock1 delete
[15] pathName configure
[option] [value] [option value ...]
- Query or modify the configuration options of the widget. If no option is specified, returns a list describing all of the available options for pathName (see
Tk_ConfigureInfofor information on the format of this list). If option is specified with no value, then the command returns a list describing the one named option (this list will be identical to the corresponding sublist of the value returned if no option is specified). If one or more option-value pairs are specified, then the command modifies the given widget option(s) to have the given value(s); in this case the command returns an empty string. Option may have any of the values accepted by the pad command. See the section on WIDGET-SPECIFIC OPTIONS for a description of all the options and their descriptions.
[16] pathName coords
[-objectcoords] [-append] [-nooutput] tagOrId [x0 y0 ...]
- Query or modify the coordinates that define an item. This command returns a list whose elements are the coordinates of the item named by tagOrId. If coordinates are specified, then they replace the current coordinates for the named item. If tagOrId refers to multiple items, then the first one in the display list is used. The flags may be specified in any order. Note that the
coordscommand generates a<Modify>event on the items modified by it (see thebindcommand for a description of the<Modify>event). Locked items may not be modified by the coords command (see the -lock itemconfigure option). Thecoordscommand can only be used on line, rectangle, polygon and portal items.- If the flag -objectcoords is specified, then all coordinates are returned in the item's local coordinate system (i.e., as they were originally specified). If this flag is not specified, then all coordinates are returned in the global coordinate system (i.e., they are transformed by that item's translation and scale parameters).
- If the flag -append is specified, then all the specified coordinates are appended on to the existing coordinates rather than replacing them.
- If the flag -nooutput is specified, then this command returns an empty string. Typically, the -append and -nooutput flags are specified together when adding points to an item and time is of the essence.
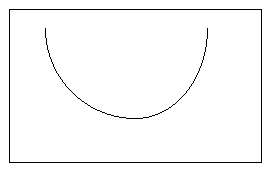
set id [.pad create line -200 200]
for {set i -20} {$i <= 20} {incr i} {
set x [expr $i * 10 ]
set y [expr 0.5 * ($i * $i)]
.pad coords -append -nooutput $id $x $y
}
[17] pathName create type
[option value ...]
- Create a new item in pathName of type type. The exact format of the arguments after type depends on type, but usually they consist of the coordinates for one or more points, followed by specifications for zero or more item options. See the OVERVIEW OF ITEM TYPES subsection below for detail on the syntax of this command. This command returns the id for the new item.
[18] pathName damage
[tagOrId]
- Indicates that some of the screen is damaged (needs to be redrawn). Damages the entire screen if tagOrId is not specified, or just the bounding box of each of the objects specified by tagOrId. The damage will be repaired as soon as the system is idle, or when the
updateprocedure is called. Returns an empty string.
[19] pathName delete
tagOrId [tagOrId ...]
- Delete each of the items given by each tagOrId, and return an empty string. Note that the
deletecommand generates a<Delete>event on the items modified by it (see thedeletecommand for a description of the<Delete>event). Locked items may not be modified by thedeletecommand (see the -lock itemconfigure option).
[20] pathName deletemodifier
modifier
addmodifier, setmodifier,
getmodifier, and bind commands).
[21] pathName deletetag tagToDelete tagOrId [tagOrId
...]
dtag is an
acceptable synonym for deletetag. This command returns an empty
string.
eval .pad deletetag foo [.pad find
withtag bar]
[22] pathName drawborder border type width x1 y1 x2
y2
- Draws a fake 3D border connecting the specified coordinates. (See
allocborderandfreebordercommands). This command can only be called within a render callback. Border must have been previously allocated byallocborder. Type must be one of "raised", "flat", "sunken", "groove", "ridge", "barup", or "bardown". The following example creates an object that draws a border:
set border [.pad allocborder #803030]
.pad create rectangle 0 0 100 100 -renderscript {
.pad drawborder $border raised 5 0 0 100 100
}
[23] pathName drawimage
imagetoken x y
- Draws the image specified by imagetoken at the point (x, y). (Also see
allocimage,freeimage,andinfocommands as well as the description ofimageitems). This command can only be called within a render callback.
[24] pathName drawline
x1 y1 x2 y2 [xn yn ...]
- Draws a multi-segment line connecting the specified coordinates. (See
setcolor,setlinewidth, setcapstyle,andsetjoinstylecommands). This command can only be called within a render callback.
[25] pathName
drawpolygon x1 y1 x2 y2 [xn yn ...]
- Draws a closed polygon connecting the specified coordinates. (See
setcolorandsetlinewidth). This command can only be called within a render callback.
[26] pathName drawtext
string xloc yloc
- Draws the specified text at the specified location. This command can only be called within a render callback. (Also see the
setcolor,setfont, andsetfontheightcommands.)
[27] pathName find
[-groupmembers] searchCommand [arg arg ...]
- This command returns a list consisting of all the items that meet the constraints specified by searchCommand and arg's. The objects are returned in display list order, and if -groupmembers is specified, then group members are returned, otherwise, they are not. Note that this command does not return the pad surface (id #1). SearchCommand may take any of these forms:
allReturns all the items on the pad.
below tagOrIdReturns the item just before (below) the one given by tagOrId in the display list. If tagOrId denotes more than one item, then the first (lowest) of these items in the display list is used.
closest x y [halo] [startTagOrId]Returns the single item closest to the point given by x and y. If more than one item is at the same closest distance (e.g. two items overlap the point), then the top-most of these items (the last one in the display list) is used. If halo is specified, then any item closer than halo to the point is considered to overlap it. (Halo must be a non-negative number.) If halo is not specified, then only items at the point (x, y) will be found.
The startTagOrId argument may be used to step circularly through all the closest items. If startTagOrId is specified, it names an item using a tag or id (if by tag, it selects the first item in the display list with the given tag). Instead of selecting the topmost closest item, this form will select the topmost closest item that is below start in the display list; if no such item exists, then the selection behaves as if the start argument had not been specified.
withinfo infoReturns all the items containing the string info in their info itemconfigure option.
withlayer layerReturns all the items on the layer layer.
withname nameReturns all the items having name.
withtag tagOrIdReturns all the items given by tagOrId.
withtext textReturns all the items containing text.
withtype typeReturns all the items of type type.
enclosed x1 y1 x2 y2Returns all the items completely enclosed within the rectangular region given by x1, y1, x2, and y2. x1 must be no greater then x2 and y1 must be no greater than y2.
overlapping x1 y1 x2 y2Returns all the items that overlap or are enclosed within the rectangular region given by x1, y1, x2, and y2. x1 must be no greater then x2 and y1 must be no greater than y2.
.pad find withtag selected- 52 72 92
[28] pathName focus
[tagOrId [portalID ...]]
- Set the keyboard focus for the Pad++ widget to the item given by tagOrId. If a list of portalID's are specified, then the item sits on the surface looked onto by the last portal. If tagOrId refers to several items, then the focus is set to the first such item in the display list. If tagOrId doesn't refer to any items then the focus isn't changed. If tagOrId is an empty string, then the focus item is reset so that no item has the focus. If tagOrId is not specified then the command returns the id for the item that currently has the focus, or an empty string if no item has the focus. If the item sits on a different surface than pathName, then this command also returns the pathName of the item.
- Once the focus has been set to an item, all keyboard events will be directed to that item. The focus item within a Pad++ widget and the focus window on the screen (set with the Tk focus command) are totally independent: a given item doesn't actually have the input focus unless (a) its pad is the focus window and (b) the item is the focus item within the pad. In most cases it is advisable to follow the focus widget command with the focus command to set the focus window to the pad (if it wasn't there already). Note that there is no restriction on the type of item that can receive the Pad++ focus.
[29] pathName freeborder
border
- Frees the border previously allocated by
allocborder. (Also see theallocborderanddrawbordercommands).
- Frees the color previously allocated by
alloccolor. (Also see thealloccolorandsetcolorcommands).
[31] pathName freeimage
imagetoken
- Frees the image previously allocated by
allocimage. (Also see theallocimageanddrawimagecommands, as well as the description ofimageitems).
- Returns the current date and time in the standard unix time format.
- % .pad getdate
- Wed May 29 20:01:49 1996
[33] pathName getgroup
tagOrId
addgroupmember, and
removegroupmember commands).
- Returns the current render level This command can only be called within a render callback. (See the sections on Refinement and Region Management and Screen Updating in the Programmer's Guide for more information about render levels).
- Returns the current magnification of tagOrId for this specific render (it could be rendered multiple times if visible through different portals). Magnification is defined as the multiplication of the current view (including portals) with the object's size (from the -place itemconfigure option). This command can only be called within a render callback.
addmodifier, deletemodifier,
setmodifier, and bind commands).
- Returns a list of all the Pad++ widgets currently defined.
- Returns the list of the portals the current object is being rendered within. This command can only be called within a render callback.
[39] pathName getsize
tagOrId ?portalID ...?
- Returns the largest dimension of the first item specified by tagOrId. If a portal list is specified, then the size of the item within the last portal is returned.
- Return a list whose elements are the tags associated with the item given by tagOrId. If tagOrId refers to more than one item, then the tags are returned from the first such item in the display list. If tagOrId doesn't refer to any items, or if the item contains no tags, then an empty string is returned.
[41] pathName
gettextbbox string
- Returns a list with four elements giving the bounding box of string if it is drawn with the
drawtextcommand. The list has the form "x1 y1 x2 y2" such that the text is within the region bounded by x1 on the left, x2 on the right, y1 on the bottom, and y2 on the top. The bounding box is affected by thesetfontandsetfontheightcommands.
[42] pathName getview
[portalID ...]
- Returns the current view of the main window in "xview yview zoom" form. Here, (xview, yview) specifies the point at the center of the window, and zoom specifies the magnification. If a list of portalID's is specified, than the view of the last portal is returned instead of the view of the main window. (See
movetoto set the current view).- .pad getview
- 14 134 2
- .pad ic 221 -place
- 8 118 1
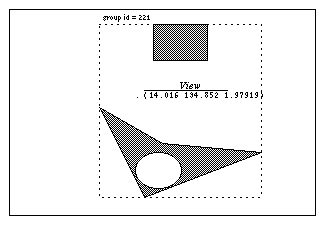
- .pad moveto -250 -150 0.5
- .pad getview
- -250 -150 0.5
- .pad ic 221 -place
- 8.1125 118.753 1
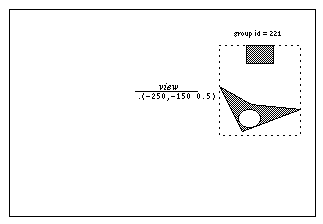
[43] pathName grid option
arg [arg ...]
- The
gridcommand arranges one or more objects in rows and columns and treats them as a group. It is based on the Tk grid geometry manager and its behavior and Tcl syntax are very similar to it. In pad, all grid commands are sub-commands of the pad command. See the section on GRID ITEMS for a complete description of this command, and how to create and use grids.
[44] pathName hastag
tagOrId tag
- Determines if the item specified by tagOrId contains the specified tag. This command returns "1" if the item does contains the specified tag, or "0" otherwise. If tagOrId refers to more than one item, then the comparison is performed on the first item in the display list. If tagOrId doesn't refer to any items, then "0" is returned.
- A general command for accessing information about pad and items on the pad surface. subcommand may be any of the following: html or image. Each subcommand may have sub-subcommands and options. All the subcommands and their options follow:
html getlastchangedate <tagOrId>- Returns the last date this page was modified as specified by the server.
html getlength <tagOrId>- Returns length of this page in bytes.
html getsource <tagOrId>- Returns HTML source of this page.
html gettype <tagOrId>- Returns Mime type of this page as specified by the server.
image getdim <imagetoken>- Returns dimensions {x y} of this image in pixels.
image getname <imagetoken>- Returns filename this image was loaded from.
- WARNING:
islinkedis an obsolete command and will be removed in the next release. Replace all uses ofislinkedwith the Tk 'winfo ismapped' command.- Returns a flag specifying if pathName has been mapped to the display yet.
[47] pathName
itemconfigure [-nondefaults] tagOrId [option [value] ...]
- This command is similar to the
configurecommand except that it modifies item-specific options for the items given by tagOrId instead of modifying options for the overall pad widget.icis an allowed synonym foritemconfigure. If no option is specified, then this command returns a list describing all of the available options for the first item given by tagOrId. If the -nondefaults flag is specified, then only those options modified by an application will be returned. If option is specified with no value, then the command returns the value of that option. If one or more option-value pairs are specified, then the command modifies the given widget option(s) to have the given value(s) in each of the items given by tagOrId; in this case the command returns an empty string. If value is an empty string, then that option is set back to its default value.- The options and values are the same as those permissible in the
createcommand when the item(s) were created; see the sections below starting with OVERVIEW OF ITEM TYPES for details on the legal options. Note that theitemconfigurecommand generates a<Modify>event on the items modified by it (see theitemconfigurecommand for a description of the<Modify>event). Locked items may not be modified by theitemconfigurecommand (see the -lock itemconfigure option).
[48] pathName
line2spline error x1 y1 ... xn yn
- Takes the coordinates for a line, and uses an adaptive curve fitting algorithm to generate the coordinates for a spline that approximates the line. The spline coordinates are returned. error is a floating point number indicating how closely the spline curve should follow the line. Using a smaller error will tend to generate a spline made with more bezier segments that follow the line more accurately. Using a larger error will produce fewer bezier segments but the fit will be less accurate. See the section on SPLINE ITEMS on how splines are specified in Pad++. (Also see
spline2line.)
[49] pathName lower
[-one] tagOrId [belowThis]
- Move all of the items given by tagOrId to a new position in the display list just before the item given by belowThis. If tagOrId refers to more than one item then all are moved but the relative order of the moved items will not be changed. belowThis is a tag or id; if it refers to more than one item then the first (bottommost) of these items in the display list is used as the destination location for the moved items. If belowThis is not specified, then tagOrId is lowered to the bottom of the display list. If the -one flag is specified, then tagOrId is lowered down one item in display order which may or may not have a visible effect. -one and aboveThis may not both be specified. If any items to be lowered are group members, they are lowered within their group rather than being lowered on the pad surface. Returns an empty string.
[50] pathName moveto
[-twostep] xview yview zoom [time [portalID ...]]
- Change the view so that the point "xview yview" is at the center of the screen with a magnification of zoom. If xview, yview, or zoom is specified as "", then that coordinate is not changed. If -twostep is specified, then make animation in two steps if appropriate (i.e., points not too close). The two steps are such that it zooms out to the midpoint between the two points far enough so that both start and endpoints are visible, and then zooms to the final destination. If time is specified, then the change in view will be animated in enough evenly spaced frames to fill up time milliseconds. If a list of portalID's are specified, then the view will be changed within the last specified portalID rather than within the main view. The return value is the current view. (See
getviewto get the current view).
- Returns a repeatable noise value based on the floating-point value of index. This noise function is equal to 0 whenever index is an integer. Typically, noise is called with slowly incrementing values of index. The closer the consecutive values of index are, the higher the frequency of the resulting noise will be. This noise function is from Ken Perlin at New York University (http://www.mrl.nyu.edu/perlin).
- Example:
set coords ""
set noiseindex_x 0.1928
set noiseindex_y 100.93982
set noiseincr 0.052342
for {set i 0} {$i < 100} {incr i } {
set x [expr 500.0 * [.pad noise $noiseindex_x]]
set y [expr 500.0 * [.pad noise $noiseindex_y]]
lappend coords $x
lappend coords $y
set noiseindex_x [expr $noiseindex_x + $noiseincr]
set noiseindex_y [expr $noiseindex_y + $noiseincr]
}
eval .pad create line $coords
[52] pathName padxy
[-sticky] [-portals] winx winy [-gridspacing value]
- Given a window x-coordinate winx and y-coordinate winy, this command returns the pad x-coordinate and y-coordinate that is displayed at that location. If -sticky is specified, the coordinate transform is done ignoring the current view (i.e., as for sticky objects.) If -portals is specified, then the point (winx, winy) is passed through any portals it on. If -gridspacing is specified, then the pad coordinate is rounded to the nearest multiple of value units.
[53] pathName pick
[-divisible] [-indivisible] winx winy
- Given a window coordinate (winx, winy), it returns the visible object underneath that point. If the point should pass through any portals, a
<PortalIntercept>event will be fired which will determine if the event will pass through that portal. By default, thepickcommand uses the divisibility of individual groups to determine if group members should be picked. However the -divisible or -indivisible flags (only one of which may be specified) override group's divisibility. If -divisible is specified, then group members will be picked from any group the point hits. If -indivisible is specified, then group objects and not group members will be picked.
% .pad create line 0 0 100 100
22
.pad create rectangle 30 30 80 80
23
.pad addmodifier Pick
.pad bind all <Pick-ButtonPress-1> {
event_Press %i %j %x %y %O
}
proc event_Press {i j x y obj} {
# Get the group object not the group members
# underneath the point x y
set container [.pad pick -indivisible $x $y]
puts "container $container object: $obj coords: ($i, $j)"
}
.pad setmodifier Pick
Now, group the line and rectangle:
% .pad create group -members "22 23"
24
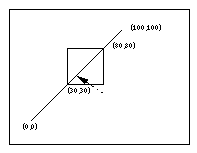 Now, click on the line, the system response with:
container 24 object: 22 coords: (37.5, 36)
Now, click on the line, the system response with:
container 24 object: 22 coords: (37.5, 36)
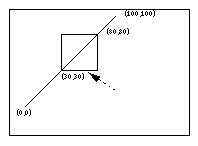 Now, click on the rectangle, system response with:
container 24 object: 23 coords: (66.5, 28)
Now, change the pick command as:
set container [.pad pick -divisible $x $y]:
Then click on the line:
container 22 object: 22 coords: (52.5, 52)
Click on the rectangle:
container 23 object: 23 coords: (63.5, 30)
Now, click on the rectangle, system response with:
container 24 object: 23 coords: (66.5, 28)
Now, change the pick command as:
set container [.pad pick -divisible $x $y]:
Then click on the line:
container 22 object: 22 coords: (52.5, 52)
Click on the rectangle:
container 23 object: 23 coords: (63.5, 30)
- Pops the top frame off the stack of coordinate frames. The resulting frame on the top of the stack becomes active. Also see
pushcoordframeandresetcoordframe. Returns the frame popped off the stack.
- Prints the current hierarchical tree of items to stdout (used for debugging). Returns an empty string.
[56] pathName
pushcoordframe tagOrId
pathName pushcoordframe x1 y1 x2 y2
- Pushes a coordinate frame onto the stack of coordinate frames. When any coordinate frames are on the stack, all coordinates are interpreted relative to the frame instead of as absolute coordinates. A frame is a bounding box, and all coordinates are specified within the unit square where the unit square is mapped to the frame.
- Note that the -penwidth and -minsize and -maxsize itemconfigure options are also relative to the coordinate frame. In these cases, a value of 1 refers to the average of the frame dimensions.
- Text and images are scaled so that one line of text, or the height of the image is scaled to the height of the coordinate frame at a scale of 1 (using the -place or -z itemconfigure options).
- For example, the following code makes 50 nested rectangles. Note that the width of the rectangles shrinks proportionally.
for {set i 0} {$i < 50} {incr i} {
set id [.pad create rectangle 10 10 80 80 -penwidth 2]
.pad pushcoordframe $id
}
.pad resetcoordframe
- Also see
popcoordframeandresetcoordframe. Returns the current coordinate frame.
[57] pathName raise
[-one] tagOrId [aboveThis]
- Move all of the items given by tagOrId to a new position in the display list just after the item given by aboveThis. If tagOrId refers to more than one item then all are moved but the relative order of the moved items will not be changed. aboveThis is a tag or id; if it refers to more than one item then the last (topmost) of these items in the display list is used as the destination location for the moved items. If aboveThis is not specified, then tagOrId is raised to the top of the display list. If the -one flag is specified, then tagOrId is raised up one item in display order which may or may not have a visible effect. -one and aboveThis may not both be specified. If any items to be raised are group members, they are raised within their group rather than being raised on the pad surface. Returns an empty string.
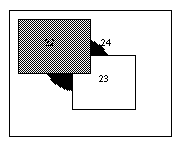
- .pad raise 24
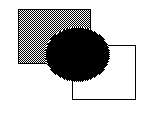
If we use the -one option:
.pad raise -one 24
The original position turns to be:
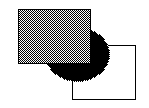
- Executes the tcl commands in the filename. If filename is created with the write command, then this command reads the pad scene back in. Returns an empty string.
[59] pathName removegroupmember
[-notransform] tagOrId
addgroupmember, and getgroup
commands). Returns an empty string.
[60] pathName renderitem
[tagOrId]
- During a render callback triggered by the -renderscript option, this function actually renders the object. During a -renderscript callback, if
renderitemis not called, then the object will not be rendered. If tagOrId is specified, then all the items specified by tagOrId are rendered (and the current item is not rendered unless it is in tagOrId). This function may only be called during a render callback. Returns an empty string.
- Pops all the frames off of the coordinate stack. Results in an empty stack, so all coordinates are back to absolute coordinates. Also see
pushcoordframeandpopcoordframe. Returns an empty string.
[62] pathName scale
tagOrId [scaleAmount [padX padY]]
- Scale each of the items given by tagOrId by multiplying the size of the item with scaleAmount. Scale the items around the item's center, or around the point (padX, padY), if specified. This command returns the scale of the first item. Note that the
scalecommand generates a<Modify>event on the items modified by it (see thescalecommand for a description of the<Modify>event). Locked items may not be modified by thescalecommand (see the -lock itemconfigure option).
[63] pathName
setcapstyle capstyle
- Sets the capstyle of lines for drawing within render callbacks. Capstyle may be any of: "butt", "projecting", or "round". This command can only be called within a render callback.
[64] pathName setcolor color
- Sets the color for future drawing with render callbacks. Color must have previously been allocated by
alloccolor. This command can only be called within a render callback. (Also see thealloccolorandfreecolorcommands).
[65] pathname setfont
fontname
- Sets the font for future drawing with render callbacks. This affects the result of the
gettextbboxcommand. Fontname must specify a filename which contains an Adobe Type 1 font, or the string "System" which causes the Pad++ line-font to be used. Defaults to "System". (Also see thesetfontheightcommand).
[66] pathname setfontheight
height
- Sets the height of the font for future drawing with render callbacks. Height is specified in the current pad units. This affects the result of the
gettextbboxcommand. (Also see thesetfontcommand).
[67] pathname setid tagorid
id
- Sets the id of an existing item to id. If tagord specifies more than one item, then the first item is used. Returns an empty string. This generates an error if an invalid id is specified (i.e., if it is in use), or if tagorid does not specify an object.
[68] pathName setjoinstyle
joinstyle
- Sets the joinstyle of lines for drawing within render callbacks. Joinstyle may be any of: "bevel", "miter", or "round". This command can only be called within a render callback.
[69] pathName setlanguage
language
- Sets the language to be used for callback scripts that are created in the future. All callback scripts that have already been created will be evaluated in the language that was active at the time they were created. This command refers to all callback scripts including event handlers, render scripts, timer scripts, zoom actions, etc. Pad++ always includes at least the Tcl scripting language, but others may be active, depending on how Pad++ was built. This command controls whatever languages are currently installed. The language defaults to "automatic" where it tries to guess the language based on the syntax of the script. See the SCRIPTING LANGUAGES section in the Programmer's Guide for more details. (Also see the
settoplevelcommand.)
[70] pathName setlinewidth
width
- Sets the linewidth (in current units) to width for future drawing with render callbacks. The actual width of the line will depend on the size of the object and the magnification of the view. If width is 0, then the line is always drawn 1 pixel wide. This command can only be called within a render callback.
[71] pathName setmodifier
modifier
addmodifier, deletemodifier,
getmodifier, and bind commands).
[72] pathName settoplevel
language
setlanguage command.)
[73] pathName shape [innercoords outercoords]
- WARNING:
shapehas been renamed to windowshape, and will be removed in the next release. Replace all uses ofshapewith thewindowshapecommand.
[74] pathName slide tagOrId
[dx dy]
- Slide each of the items given by tagOrId by adding dx and dy to the x and y coordinates of the item's transformation (i.e., their -place itemconfigure option). This command returns a string with the (x, y) position at the item's anchor point. Note that the
slidecommand generates a<Modify>event on the items modified by it (see theslidecommand for a description of the<Modify>event). Locked items may not be modified by theslidecommand (see the -lock itemconfigure option)..set id [.pad create line 0 0 200 200]
- .pad slide $id -80 30
- 20.000000 70.000000
[75] pathName
spline2line error x1 y1 ... xn yn
- Takes the coordinates for a spline and uses an adaptive bezier algorithm to generate the coordinates for a line that apprxoimates the spline. error is how much error is allowed - a small error produces a greater number of points and more accuracy. A large error yields fewer points but the line is less accurate. See the section on SPLINE ITEMS for details on how splines are created. (Also see
line2spline.)
[76] pathName text
tagOrId option [arg ...]
- Controls all interaction with a text item. See TEXT ITEMS for a description of indices and marks. tagOrId specifies the text item to apply the following command to. Option and the args determine the exact behavior of the command. Note that the
textcommand generates a<Modify>event on the items modified by it (see thetextcommand for a description of the<Modify>event). Locked items may not be modified by thetextcommand (see the -lock itemconfigure option). The following command options are available:
compare index1 op index2
- Compares the indices given by index1 and index2 according to the relational operator given by op, and returns 1 if the relationship is satisfied and 0 if it isn't. Op must be one of the operators <, <= ==, >=, >, or !=. If op is == then 1 is returned if the two indices refer to the same character, if op is < then 1 is returned if index1 refers to an earlier character in the text than index2, and so on.
delete index1 [index2]
- Delete a range of characters from the text. If both index1 and index2 are specified, then delete all the characters starting with the one given by index1 and stopping just before index2 (i.e. the character at index2 is not deleted). If index2 doesn't specify a position later in the text than index1 then no characters are deleted. If index2 isn't specified then the single character at index1 is deleted. The command returns an empty string.
get index1 [index2]
- Return a range of characters from the text. The return value will be all the characters in the text starting with the one whose index is index1 and ending just before the one whose index is index2 (the character at index2 will not be returned). If index2 is omitted then the single character at index1 is returned. If there are no characters in the specified range (e.g. index1 is past the end of the file or index2 is less than or equal to index1) then an empty string is returned.
index index [char]
- Returns the position corresponding to index in the form line.char where line is the line number and char is the character number. If char is specified, then the position is returned in the form char which is the character index from the beginning of the file. Index may have any of the forms described under INDICES.
insertindex chars
- Inserts chars into the text just before the character at index and returns an empty string.
mark option [arg arg ...]
- This command is used to manipulate marks. The exact behavior of the command depends on the option argument that follows the mark argument. The following forms of the command are currently supported:
mark names
Returns a list whose elements are the names of all the marks that are currently set.
mark set markName index
Sets the mark named markName to a position just before the character at index. If markName already exists, it is moved from its old position; if it doesn't exist, a new mark is created. This command returns an empty string.
mark unset markName [markName ...]
Remove the mark corresponding to each of the markName
arguments. The removed marks will not be usable in indices and will
not be returned by future calls to pathName mark names.
This command returns an empty string.
[77] pathName tree
subcommand [args ...]
- This command creates, maintains, and animates dynamic trees of Pad items. Items are created by other pad functions, and are placed into hierarchical tree structures to be managed by this code. These trees support a focus + context viewing structure, multiple focii, and a focus function which has a controlled level of influence on the tree.
- Each node has a layout object associated with it which controls the position and resizing of the pad item at that node during a layout. Each layout controls a link item - a pad item created by the tree code, which graphically connects the node to its parent. This link item is maintained automatically by the tree code, but may be accessed and manipulated through the
treesubcommand.- Each pad has a treeroot object, which is a list of all pad tree nodes on the surface. Each of these "root nodes" is an invisible treenode which controls certain subtrees on the pad surface. This organization is necessary to keep trees independent. Animation done at a node affects that node and its children, so we need to be careful to organize the nodes in such a way that all nodes we wish to "know" about each other are connected in some manner. Separate hierarchies can be made to "avoid" each other during animation by connecting them togethe under an invisible root node. When the layout function is called on the root node, both hierarchied will be laid out according to the layout object which resides at the root node.
- A dynamic tree supports an abitrary number of foci. Management of these foci is left up to the user. A node's focus is spread by a function which has several parameters. See the
setfocussubcommand for more information.- Manipulation of the tree structure falls into four parts - tree management, layout, animation control, and parameter control.
- Tree Management
- A tree can be added to by creating new nodes and adding them to the existing tree structure. Nodes and subtrees can be moved within trees. Nodes and subtrees can be deleted, which will also delete the pad item associated with the treenode. Nodes and subtrees can be removed, which simply removes the treenode associated with the object, but leaves the object itself alone.
- Layout
- The default layout provided with the current version of this code creates a hierarchical tree in which a node's children are laid out to the right of the node. This layout prevents any overlapping of nodes by calculating the bounding box of the subtree rooted at a node, and laying out nodes so that these bounding boxes do not intersect.
- Animation control
- A tree always animates its members. It may also animate the view at the same time the members are being animated.
- Parameter control.
- There are a variety of parameters associated with the layout at a node, and the control of animation of a tree.
- Trees are created and manipulated through the tree subcommands:
addnodechildtagOrId parenttagOrId
Adds childtagOrId to parenttagOrId as a child. If childtagOrId already has a parent, this command also removes childtagOrId from that parent. When it is added to the tree, the item's current zoom is recorded, and is used in all future calculations in the dynamic tree layouts. This means that an item's size when it is added to the tree is the size that it will have when it has a focus of 1.0. (See the tree
setscalecommand to modify the size of an item after it has been added to a tree.)
animatelayouttagOrId [-view view]- Used in conjunction with computelayout, this command performs the animated layout of a tree. It may be given a view, which forces the system to animate the system view while the tree animation is taking place. Use
getlayoutbboxto calculate a view for the finished animation. Seecomputelayoutfor specific implementation instructions.- Using
animatelayoutwith the -view option forces an animation of the view as the tree is animating. The view animates from the current view to the one specified as the tree animation is taking place.
animateviewtagOrId [value]- Sets the animateView flag at tagOrId. Controls whether or not a layout will animate the view when layout is called at tagOrId.
connecttagOrId- Draws links from tagOrId to its parent, and from tagOrId's children to tagOrId.
computelayouttagOrId- Computes the final layout state for a dynamic tree. This places final layout state information in the tree, some of which can be accessed in order to control the layout. For information on accessing some of this information, see the
getlayoutbboxcommand.- This code computes the future layout of a tree, then animates its view so that the center of the tagOrId's future position is in the center of the screen at the end of the animation. Note that any treenode which is a descendant of tagOrId will return valid information on a call to get
layoutbbox. Other nodes are not guaranteed to have valid information.
.pad tree computelayout $node set futureBbox [.pad tree getlayoutbbox $node] set view [bbcenter $futureBbox] .pad tree animatelayout -view $view
createtagOrId- Creates a treenode to monitor tagOrId. Creates default layout for treenode. Adds tagOrId to the padroot, in preparation for placement somewhere else in the hierarchy.
createroot- Creates an invisible root node which is used to organize subtrees of information, and returns the pad id of the dummy object at that node. Used to connect several nodes together so that they appear to be root nodes at the same level. Because this is an invisible node, no links will be drawn to it.
delete[-subtree] tagOrId- Delete the tagOrId and its associated pad object, layout, and link. By default, when there is no subtree option, tagOrId's children are promoted to be children of tagOrId's parent. If the -subtree option is used, the entire subtree and all of its associated data and pad objects are deleted.
getchildrentagOrId- Returns a list of the ids of the pad objects which are children of tagOrId
getfocustagOrId- Returns the focus value at a tagOrId, which is a number on the interval [0.0, 1.0]
getlayoutbboxtagOrId- Returns the approximate bbox tagOrId will have at the end of the current animation. This is only valid when used after
computelayout, and before any manipulation of any member of the tree. Moving or resizing any object affected bycomputelayoutwill cause a few bugs in the animation of those objects whenanimatelayoutis called. The system will not break, but any moved object will first instantly move to the position it held whencomputelayoutwas called, and then will animte to the positioncomputelayoutdetermined for that object. Relative sizing of objects will be ignored by the system.
getlinktagOrId- Return the id of the item which graphically links tagOrId to its parent.
getparenttagOrId- Return the id of the parent of tagOrId.
getroottagOrId- Gets the root node of tagOrId's hierarchy - the node which resides just below the padroot.
isnodetagOrId- Returns a boolean indicating whether or not tagOrId has a treenode attached to it, and is therefore a member of a hierarchy.
layouttagOrId [-view view]- Performs a recursive layout of the subtree rooted at tagOrId. If the -view option is used, the tree will animate to the view provided.
lowertagOrId [belowtagOrId]- Controls the position of tagOrId in the order of its siblings. If belowtagOrId is not provided, tagOrId is moved to the bottom of the list. If belowtagOrId is provided, tagOrId is moved to a position just above (after) belowtagOrId.
raisetagOrId [abovetagOrId]- Controls the position of tagOrId in the order of its siblings. If abovetagOrId is not provided, tagOrId is moved to the top of the list. If abovetagOrId is provided, tagOrId is moved to a position just above (after) abovetagOrId.
removenode[-subtree] tagOrId- Removes the treenode and layout objects associated with tagOrId. If the -subtree is not included, tagOrId's information is removed, and tagOrId's children are promoted. If the -subtree option is used, the entire treenode hierarchy is removed.
reparent[-subtree] tagOrId parenttagorid- Reparents tagOrId to belong to parenttagorid. The default case, in which the -subtree option is not used, reparents tagOrId, and promotes any children tagOrId may have to be children of tagOrId's original parent. If the -subtree option is used, the subtree rooted at tagOrId is moved.
setanimatespeedtagOrId milliseconds- Sets the time for an animation to occur. If this number is 0, the animation will proceed immediately to the end state. During an animation, if any event is detected, the animation will proceed to the end state. Thus, a double click on a treenode forces the animation to happen instantaneously.
setfocustagOrId [value [levels [falloff]]]- Set the focus value at a tagOrId. This must be a number on the range [0,1]. If no value is provided, the focus is set to 1.0. The levels parameter controls the number of levels this focus is allowed to spread. The falloff parameter is a multiplier which controls the portion of focus which is passed on to the next level of recursion. For example, if this number is 0.75, then focus*0.75 of the focus is passed on at the next level of recursion.
setfocusmagtagOrId value- Recursive set command - works on the entire subtree of the tagOrId is is given. Set the magnification difference between an object of focus 0 and an object of focus 1.
setscaletagOrId value- Set the scale that an object will have when its focus is 0. This is the smallest size that an object will have in a dynamic tree. When a tree tagOrId is created, this value is automatically set to the z value of the object.
setspacingtagOrId xvalue [yvalue]- Set the x and y spacing at a tagOrId. This is the amount of spacing between a tagOrId and its spatial neighbors.
- Returns the type of the item given by tagOrId, such as rectangle or text. If tagOrId refers to more than one item, then the type of the first item in the display list is returned. If tagOrId doesn't refer to any items at all then an empty string is returned.
[79] pathName update
[-dissolve speed [withRefinement]]
- This forces any outstanding updates to occur immediately. If the -dissolve flag is specified, then speed determines how quickly the update is done. If speed is 0, the update will happen quickly with a swap buffer. If speed is between 1 and 3, the update will happen with a dissolve effect where 1 is the fastest and 3 is the slowest. If the withRefinement flag is specified, this forces all refinements to occur immediately as well - which could be a slow process. Returns an empty string.
[80] pathName urlfetch
URL ?option value ...?
pathName urlfetch Token
where valid options are:
-file <filename>
-var <variable>
-updatescript <updateScript>
-donescript <doneScript>
-errorscript <errorScript>
- Retrieves the specified URL (Universal Resource Locator) from the World Wide Web. This command returns immediately, and the retrieval is done in the background (within the same process using a file handler.) As portions of the data comes in, updateScript will be executed, and doneScript will be executed when all of the data has completely arrived. If there are any errors retrieving the data, then errorScript will be executed.
urlfetchreturns a token that can be used to interact with this retrieval. This token is appended to updateScript, doneScript and errorScript when the scripts are executed.- There are three methods to access the data retrieved by urlfetch. The first method is to specify a file (with -file) in which case the data is written to that file as it is retrieved. The second method is to specify a Tcl variable (with -var) in which case the data is stored in that global variable as it is retrieved. The variable will be updated with the current data before updateScript and doneScript are executed. Note that the variable is not cleared by
urlfetchand it is the responsibility of the caller to free it (withunset). The third method is to use the second form ofurlfetchby passing it url token during an updatescript callback in which case it will return the data retrieved by that fetch. Three code segments follow which show the use of urlfetch.
#
# urlfetch example using a file
#
proc done {filename token} {
set file [open $filename "r"]
... # handle file
}
set file "foo"
.pad urlfetch http://www.cs.unm.edu -file $file \
-donescript "done $file"
#
# urlfetch example using a Tcl global variable
#
proc done {token} {
global foo
... # handle data in "foo"
unset foo ;# no longer need URL data
}
.pad urlfetch http://www.cs.unm.edu -var foo \
-donescript "done"
#
# urlfetch example using a token to incrementally
# handle data as it comes in.
#
proc update {token} {
set data [.pad urlfetch $token]
... # handle incremental data
}
.pad urlfetch http://www.cs.unm.edu \
-updatescript "update" -donescript "done"
[81] pathName
windowshape [innercoords outercoords]
- Changes the shape of the top-level window containing the pad widget specified by pathName. The two parameters each specify lists of coordinates that specify the shape of the window. All coordinates are scaled to fit the existing width of the window, larger numbers in X go to the right, and larger numbers in Y go up. innercoords represents the area that can be painted in, and outercoords represents the overall window shape. The difference between these two shapes becomes the windows border. If innercoords and outercoords are both empty strings, then the window returns to its default rectangular shape. This command returns the current window shape.
- For example, the following command changes the top-level window shape to an inverted triangle.
.pad windowshape {0 50 50 50 25 0} {0 50 50 50 25 0}
[82] pathName write
filename [tagOrId tagOrId ...]
- Writes the Tcl commands necessary to recreate the items on the Pad++ surface into filename. If tagOrId's are specified, then just those items are written out. The file that is written out should be read back in with the read command. If filename is an empty string, than this command returns the string instead of writing it to a file. If a valid filename is specified, then this command returns an empty string.
- Only non-default slots of each object are written out.
- As the write command writes out objects on the pad, it generates a
<Write>event for each item it writes. The return string from the<Write>event handler will be appended to whatever string this function writes out for each item. See the bind command for more information on this.
[83] pathName zoom
zoomFactor padXloc padYloc [animateTime [portalID ...]]
- Zoom around specified pad position by multiplicitive factor. If animateTime is specified, then animate the zoom and take animateTime milliseconds for the animation. If an optional list of portals is specified, then change the view within the last portal. The entire list is necessary in case the last portal is sitting on a different surface then this function is called with. Returns an empty string.
The sections below describe the various types of items supported
by Pad++ (grid, group, handle, html, image, kpl, line, polygon,
portal, rectangle, spline, tcl, text, and textfile). Each item type
is characterized by two things: first, the form of the command used
to create instances of the type; and second, a set of
itemconfiguration options for items of that type, which may be used
in the create and itemconfigure widget
commands. See the itemconfigure command for the syntax
to use these options.
These are the options that are supported by all item types:
- (available only for all item types)
- The rendering engine may decide to not render an item for reasons of efficiency (although it may get rendered at higher levels of refinement). When this flag is set (i.e., equals 1), the item will be rendered no matter how big it is (as long as it is bigger than its -minsize. Defaults to false (0).
- (available only for all item types)
- AnchorPos tells how to position the object relative to the positioning point for the item (see
-place); it may have any of the forms accepted by Tk_GetAnchor. For example, if anchorPos is "center" then the object is centered on the point; if anchorPos is "n" then the object will be drawn so that its top center point is at the positioning point. This option defaults to center.
[3] -clipping boolean
- (available only for all item types)
- By default, built-in items (such as lines, text, etc.) do not get clipped to their bounding box, and procedural items (items with -renderscripts) do. This flag turns clipping on or off. Be warned, that turning off clipping for a procedural object is dangerous. If you draw outside the object's bounding box, you can end up with screen garbage. Defaults to true (1) for items with -renderscripts, and false (0) for all other items.
- (available only for all item types)
- Controls whether an item receives input events. If set to false (0), it does not respond to events. Defaults to true (1).
- (available only for all item types)
- Controls over how long a period an item fades out as it approaches its minimum or maximum size. value specifies this period as a percentage of the object's size (from 0.0 to 1.0). Where 0.0 means that the item doesn't fade out all, it just blinks off when its extreme is reached, and 1.0 means that it slowly fades out over its entire range of sizes. Defaults to 0.3. (Also see the -minsize and -maxsize itemconfigure options.)
- (available only for all item types)
- By default, the height of every item is automatically computed based on its contents. If the -height option is set, however, then this overrides the automatically computed value. Items are centered within the specified height. If the dimensions are specified as smaller than the default values, the item is clipped to those dimensions. (Also see the -width itemconfigure option.)
- (available only for all item types)
- A generic info field where the user may place any string. (See the find withinfo command).
- (available only for all item types)
- Specifies the layer the item is on. Every item sits on a layer (which is specified by a string), and each view (top-level window and portals) specifies which layers are visible within that view. This gives control over objects are visible where and can be used with portals to implement very simple filters. (See the -visiblelayers itemconfigure option of portals and the top-level window which is specified by the surface (item 1). Defaults to "main".
- (available only for all item types)
- When an item is locked, it can not be deleted or modified (except for changing the lock status). Note that attempting to modify or delete a locked item does not generate an error. It fails silently. This is so it is easy to modify all items associated with a tag and if certain items are locked they will just not get modified. The restricted commands on locked items are:
coords,delete,itemconfigure,scale,slide, andtext.
- (available only for all item types)
- Specifies the maximum size (in current units) this item should be rendered at. That is, if the view is such that the largest dimension of this object is greater than size units, it will not be displayed. When an object is not displayed because it is too large, it does not receive events. When an object approaches its maximum size it will fade out until it completely disappears when it reaches its maximum size. If size is -1, then it has no maximum size and will never disappear because it is too large. See the -faderange itemconfigure option to control how quickly an item fades out.
- size may also be specified as a percentage of the view it is visible in (top-level window or portal). To specify size as a percentage, it should be in the range from 0 to 100 and end with a "%". Example:
.pad ic 5 -minsize 55%
- size defaults to 10,000 pixels.
- Also note that the rendering engine may decide to not display an item for reasons of efficiency if it is reasonably small. See the -alwaysrender flag to avoid this.
- (available only for all item types)
- Specifies the minimum size (in current units) this item should be rendered at. That is, if the view is such that the largest dimension of this object is less than size units, it will not be displayed. When an object is not displayed because it is too small, it does not receive events. When an object approaches its minimum size it will fade out until it completely disappears when it reaches its minium size. See the -faderange itemconfigure option to control how quickly an item fades out.
- size may also be specified as a percentage of the view it is visible in (top-level window or portal). To specify size as a percentage, it should be in the range from 0 to 100 and end with a "%". Example:
.pad ic 5 -minsize 55%
- size defaults to 0.
- Also note that the rendering engine may decide to not display an item for reasons of efficiency if it is reasonably small. See the -alwaysrender flag to avoid this.
[12] -place: Place sets
the anchor position of the object.
- (available only for all item types)
-place which specifies the
anchor point of that object (see -anchor). The
place specifies the object's position and size. The size is
multiplicitive. Place can be one of:
.pad ic 22 -place -150 150 1.pad ic 22 -place "-50 20 0.5"
- A synonym for the third (z) component of
-place.
- (available only for all item types)
- Specifies a Tcl script that will be evaluated every time the object is rendered. The script gets executed when the object normally would have been rendered. By default, the object will not get rendered. The script may call the renderitem function at any point to render the object. An example is:
.pad itemconfigure 22 -renderscript {
puts "Before"
.pad renderitem
puts "After"
}
- It would be possible to get in an endless render loop with the
-renderscriptoption. If a-renderscriptcallback triggers a render which causes that item to be redrawn, the system will be in an endless render loop. To avoid this problem, items do not implicitly trigger damage within a-renderscriptcallback. If you do want to explicitly damage an item within a-renderscriptcallback, you must use the damage command. Be very careful to avoid infinite render loops.
- (available only for all item types)
- Specifies if this item should be "sticky". Sticky items are rendered independent of the current view. That is, as the view pans and zooms, sticky items appear effectively stuck to the screen. All sticky items are rendered after non-sticky items, thus sticky items always are on top of non-sticky items. (See the getview and moveto commands.) Defaults to 0 (false).
- (available only for all item types)
- Specifies a set of tags to apply to the item. TagList consists of a list of tag names, which replace any existing tags for the item. TagList may be an empty list.
[16] -timerrate rate
- (available only for all item types)
- Specifies the frequency in milliseconds that the object's timerscript should be evaluated. If it is set to 0, the timer is turned off. Defaults to off (0). (see -timerscript).
[17] -timerscript TclScript
- (available only for all item types)
- Specifies a Tcl script that will be evaluated regularly, every rate milliseconds as specified by -timerrate (if -timerrate is greater than zero). This evaluation is independent of rendering and events. Returns the current TclScript for the object. (see -timerrate).
- (available only for all item types)
- Specifies the transparency an item is drawn with. value must be a value between 0.0 and 1.0 where 0.0 is completely transparent and 1.0 is completely opaque. 1.0 is the default. If a portal or group is partially transparent, all of its member or visible objects, respectively, will have their transparency multiplied by the portals or groups.
- (available only for all item types)
- Specifies a Tcl script that will be evaluated every time the view onto the Pad++ surface is changed. This script gets executed after the view coordinates have changed, but before the new scene gets rendered. Returns the current viewscript.
[20] -visible boolean
- (available only for all item types)
- WARNING: -visible is an obsolete option and will be removed in the next release. Replace all uses of the -visible option with -transparency which is more general.
- Specifies whether this item is visible. Note that invisible items receive events and respond to commands such as find. Defaults to true.
- (available only for all item types)
- By default, the width of every item is automatically computed based on its contents. If the -width option is set, however, then this overrides the automatically computed value. Items are centered within the specified width. If the dimensions are specified as smaller than the default values, the item is clipped to those dimensions. (Also see the -height itemconfigure option.)
- (available only for all item types)
- A synonym for the first (x) component of
-place.
- (available only for all item types)
- A synonym for the second (y) component of
-place.
[24] -zoomaction {size growScript shrinkScript}
- (available only for all item types)
- Specifies a pair of Tcl scripts that gets evaluated when an item grows or shrinks so that its size crosses size. This is a simple way of making "semantically zoomable" objects - that is, objects that look different when the are rendered at different sizes. When the item grows larger than size, growScript is evaluated, and when it shrinks smaller than size, shrinkScript is evaluated.
- Any number of pairs of scripts may be associated with different sizes. Each use of -zoomaction may specify a different size, or modify scripts for an existing size. If both scripts are empty strings, then that zoomaction is deleted. This returns a list of zoomaction size, growScript, shrinkScript triplets.
- The script gets executed when the object normally would have been rendered. By default, the object will not get rendered. The script may call the renderitem function at any point to render the object. See the description of -renderscript for an example. The deletion of items during a zoomaction is delayed until after the current render is finished.
- Here is an example that turns a rectangle into an image when it is zoomed in, and back into the rectangle when zoomed out:
proc grow {} {
.pad ic rect -visible 0
.pad pushcoordframe rect
set image_token [.pad allocimage images/unm_logo_orig.gif]
.pad create image -image $image_token -anchor sw -tags "image"
.pad popcoordframe
.pad renderitem
}
proc shrink {} {
.pad ic rect -visible 1
set image_id [.pad find withtag image]
if {$image_id != ""} {
set image_token [.pad ic image -image]
.pad freeimage $image_token
.pad delete image
}
.pad renderitem
}
proc testzoomaction {} {
.pad create rectangle 0 0 341 222 -pen black -fill yellow3 \
-zoomaction {250 grow shrink} -tags "rect"
}
- (available only for all item types)
- A synonym for the third (z) component of -place
Items of type grid arrange one or more items in rows and columns
and treats them as a group. It is based on the Tk grid geometry
manager and its behavior and Tcl syntax are very similar to it. In
pad, all manipulations of a grid once it is created are affected
through the grid sub-command. Note that rows and columns
start from the top left corner of the grid (as in the Tk grid). The
complete grid sub-command is described in this section.
Grids are created with widget commands of the following form:
pathName create grid [slaves...]
Grid creation is slightly different from creation of other pad objects. Instead of the normal command-line option-value pairs a list of slaves and their grid configuration can be specified (see the section below on sub-commands and slave configuration). Grids are special group objects and inherit much of the group functionality and support the "-divisible" option which can be set (using itemconfigure) once the grid is created:
- (available only for grid, group, and HTML item types)
- Specifies whether events should go to the grid members. If -divisible is 1 (true), events never go to the grid object, but pass through it to the members. If the event is within the bounding box of the group, but does not hit any members, then it will be ignored by the group. If -divisible is 0 (false), then the event will go to the group if it is within the bounding box of the group whether there is a member at the place the event points to or not. Defaults to 1 (true).
The syntax of the grid sub-command is:
pathNname grid slave [slave...] option value [option value...] pathName grid command arg [arg...]
If the first argument of the grid command is a slave object then the remainder of the command line is processed in the same way as the grid configure command. The "-in" option can be used to add a slave to a grid. The following grid sub-commands are allowed:
$PAD grid arrange master
- Forces arrangement of the given grid. Any pending layout request for the grid is removed. This can be useful when an application has done several grid configuration and wants them to take effect immidiately. Normally, grid arrangement is done at "idle" times.
$PAD grid bbox master column row
- The bounding box (in pixels) is returned for the space occupied by the grid position indicated by column and row. The return value consists of 4 integers. The first two are the pixel offset from the master window (x then y) of the top-left corner of the grid cell, and the second two are the width and height of the cell.
$PAD grid columnconfigure master index [-option value...]
- Query or set the column properties of the index column of the geometry master, master. The valid options are -minsize and -weight. The -minsize option sets the minimum column size, in screen units, and the -weight option (a floating point value) sets the relative weight for apportioning any extra spaces among columns. If no value is specified, the current value is returned.
$PAD grid configure slave [slave ...] [options]
- The arguments consist of one or more slaves followed by pairs of arguments that specify how to manage the slaves. The characters -, x and ^, can be specified instead of a window name to alter the default location of a slave, as described in the ``RELATIVE PLACEMENT'' section, below. If any of the slaves are already managed by the grid then any unspecified options for them retain their previous values rather than receiving default values. The following options are supported:
- -column n
Insert the slave so that it occupies the nth column in the grid. Column numbers start with 0. If this option is not supplied, then the slave is arranged just to the right of previous slave specified on this call to grid, or column "0" if it is the first slave. For each x that immediately precedes the slave, the column position is incremented by one. Thus the x represents a blank column for this row in the grid.
- -columnspan n
- Insert the slave so that it occupies n columns in the grid. The default is one column, unless the slave is followed by a -, in which case the columnspan is incremented once for each immediately following -.
- -in other
- Insert the slave(s) in the grid object given by other (which must be an existing grid).
- -padx amount
The amount specifies how much horizontal external padding to leave on each side of the slave(s). The amount defaults to 0.
- -pady amount
The amount specifies how much vertical external padding to leave on the top and bottom of the slave(s). The amount defaults to 0.
- -row n
Insert the slave so that it occupies the nth row in the grid. Row numbers start with 0. If this option is not supplied, then the slave is arranged on the same row as the previous slave specified on this call to grid, or the first unoccupied row if this is the first slave.
- -rowspan n
Insert the slave so that it occupies n rows in the grid. The default is one row. If the next grid command contains ^ characters instead of slaves that line up with the columns of this slave, then the rowspan of this slave is extended by one.
- -sticky style
If a slave's parcel is larger than its requested dimensions, this option may be used to position (or stretch) the slave within its cavity. Style is a string that contains zero or more of the characters n, s, e or w. The string can optionally contains spaces or commas, but they are ignored. Each letter refers to a side (north, south, east, or west) that the slave will "stick" to. If both n and s (or e and w) are specified, the slave will be stretched to fill the entire height (or width) of its cavity. The sticky option subsumes the combination of -anchor and -fill that is used by pack. The default is {}, which causes the slave to be centered in its cavity, at its requested size.
$PAD grid forget slave [slave ...]
- Removes each of the slaves from their grid.
$PAD grid info slave
- Returns a list whose elements are the current configuration state of the slave given by slave in the same option-value form that might be specified to grid configure. The first two elements of the list are ``-in master'' where master is the slave's master.
$PAD grid location master x y
- Given x and y values in screen units relative to the master object, the column and row number at that x and y location is returned. For locations that are above or to the left of the grid, -1 is returned.
$PAD grid rowconfigure master index [-option value...]
- Query or set the row properties of the index row of the geometry master, master. The valid options are -minsize and -weight. Minsize sets the minimum row size, in screen units, and weight sets the relative weight for apportioning any extra spaces among rows. If no value is specified, the current value is returned.
$PAD grid size master
- Returns the size of the grid (in columns then rows) for master. The size is determined either by the slave occupying the largest row or column, or the largest column or row with a minsize or weight.
$PAD grid slaves master [-option value]
- If no options are supplied, a list of all of the slaves in master are returned. Option can be either -row or -column which causes only the slaves in the row (or column) specified by value to be returned.
The grid command contains a limited set of capabilities that permit layouts to be created without specifying the row and column information for each slave. This permits slaves to be rearranged, added, or removed without the need to explicitly specify row and column information.
When no column or row information is specified for a slave, default values are chosen forcolumn, row, columnspan and rowspan at the time the slave is managed. The values are chosen based upon the current layout of the grid, the position of the slave relative to other slaves in the same grid command, and the presence of the characters -, ^, and ^ in grid command where slave names are normally expected.
In pad, the master for each slave is the slave's parent (which is a grid object). This means if an object belongs to an existing group then it cannot be added to a grid.
arrange command for forcing grid
arrangement.
1) put four objects in a 2x2 grid with 10 pixels horizontal and vertical pading:
set obj1 [.pad create rectangle 0 0 50 50] set obj2 [.pad create rectangle 50 50 100 100] set obj3 [.pad create rectangle 100 100 150 150] set obj4 [.pad create rectangle 150 150 200 200] set thegrid [.pad create grid $obj1 $obj2 -padx 10 -pady 10] .pad grid $obj3 $obj4 -in $thegrid -row 1 -padx 10 -pady 10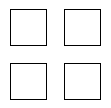
2) read objects from pad files in a directory and place them in a Nx2 grid (this can be useful for creating palettes):
proc read_files {PAD dir} {
set objs ""
# Go though list of files
foreach file [glob $dir/*.pad] {
# Read file and put all its object in a group (Pad_ObjectList will be
# set to list of objects read from file).
$PAD read $file
set group [$PAD create group -members $Pad_ObjectList]
lappend objs $group
}
return $objs
}
proc create_palette {PAD objs} {
# Create the grid object
set thegrid [$PAD create grid]
set row 0
set col 0
# Go through objects and place them two per row
foreach obj $objs {
# Add obj to the grid
$PAD grid $obj -in $thegrid -row $row -column $col -padx 10 -pady 5
# Set row and column position for next object
if {$col == 0} {
incr col
} else {
set col 0
incr row
}
}
# Have the grid arrange itself now
$PAD grid arrange $thegrid
return $thegrid
}
create_palette .pad [read_files .pad $env(PADHOME)/draw/scrapbook]
Alternatively,
proc create_palette {PAD objs} {
# create the grid object
set thegrid [$PAD create grid]
# go through list of objects and place them two per row
set numobjs [llength $objs]
for {set i 0} {$i < $numobjs} {incr i 2} {
set obj1 [lindex $objs $i]
if {$i < [expr $numobjs-1]} {
set obj2 [lindex $objs [expr $i+1]]
} else {
set obj2 ""
}
$PAD grid $obj1 $obj2 -in $thegrid -padx 10 -pady 5
}
$PAD grid arrange $thegrid
return $thegrid
}
create_palette .pad [read_files .pad $env(PADHOME)/draw/scrapbook]
3) Draw horizontal and vertical grid lines and a bounding rectangle for an existing grid. Make a group for the line objects and the existing grid. Assume the grid is a normal MxN table (i.e. all rows have N columns and all columns have M rows).
proc create_gridlines { PAD thegrid } {
# Get bounding box, width and height and location of the grid
set gbbox [$PAD bbox $thegrid]
set gwidth [expr [lindex $gbbox 2] - [lindex $gbbox 0]]
set gheight [expr [lindex $gbbox 3] - [lindex $gbbox 1]]
set gx [lindex $gbbox 0]
set gy [lindex $gbbox 1]
# Get number of rows and columns
set numrows [lindex [$PAD grid size $thegrid] 1]
set numcols [lindex [$PAD grid size $thegrid] 0]
# Create the bounding rectangle
set grect [eval $PAD create rectangle $gbbox]
set items "$grect"
set scale [$PAD scale $thegrid]
# Create horizontal lines by looking at the <r, 0> grid elemments.
for {set r 1} {$r < $numrows} {incr r} {
# Get location of the <r, 0> element (including padding)
set rinfo [$PAD grid bbox $thegrid 0 $r]
set x1 [expr [lindex $rinfo 0]*$scale + $gx]
# Transform the y coord for pad (grid's is from top left corner)
set y1 [expr ($gheight - [lindex $rinfo 1]*$scale) + $gy]
set x2 [expr $x1 + $gwidth]
set y2 $y1
lappend items [$PAD create line $x1 $y1 $x2 $y2 -tags gridrowline_$thegrid]
}
# Draw vertical lines by looking at the <0, c> elements
for {set c 1} {$c < $numcols} {incr c} {
set cinfo [$PAD grid bbox $thegrid $c 0]
set x1 [expr [lindex $cinfo 0]*$scale + $gx]
set y1 [expr ($gheight - [lindex $cinfo 1]*$scale) + $gy]
set x2 $x1
set y2 [expr $y1 - $gheight]
lappend items [$PAD create line $x1 $y1 $x2 $y2 -tags gridcolline_$thegrid]
}
# Create a group for all the grid lines
set glines [$PAD create group -members $items -divisible 0 \
-tags gridlines_$thegrid]
# Create a group for the lines and the grid
set newgrp [$PAD create group -members "$glines $thegrid" -tags grid_$thegrid \
-divisible 1]
return $newgrp
}
set thegrid [create_palette .pad [read_files .pad ./draw/scrapbook]]
create_gridlines .pad $thegrid
Items of type group are special items that group other items. Group items do not have any visual appearance, but rather are used just for creating structure. Groups are implemented very efficiently, and may be hierarchical (i.e., contain other groups). Modifying the position of a group implicitly affects all of the members of the group, recursively. Pad++ also supports "tags" which are implicit way of grouping items - but this only works for events. That is, giving several items the same tag allows them all to respond to the same event handlers. Groups explicitly bring items together. Group members are rendered sequentially in the display list. That is, no other objects can appear inbetween group members - they are always above or below all the group members. Raising or lowering a group object raises or lowers all the group members. Raising or lowering a group member raises or lowers the member within the group.
Groups automatically resize themselves to contain all of their
members - thus adding, removing, or repositioning a member implicitly
changes the size of the group. See the pad
addgroupmember and removegroupmember
commands and the -member itemconfigure option below for
setting group membership, and the getgroup command for
testing group membership.
When an event hits a group, it normally passes through the group object to its members. However, it is possible to configure a group object so that it grabs the events and does not pass them through. See the -divisible flag.
Groups are created with widget commands of the following form:
pathName create group [option value option value ...]
There may be any number of option-value pairs, each of which sets one of the configuration options for the item. These same option-value pairs may be used in itemconfigure widget commands to change the item's configuration. The following options are supported for groups:
[27] -divisible boolean
- (available only for grid, group, and HTML item types)
- Specifies whether events should go to group members. If -divisible is 1 (true), events never go to the group object, but pass through it to the members. If the event is within the bounding box of the group, but does not hit any members, then it will be ignored by the group. If -divisible is 0 (false), then the event will go the group if it is within the bounding box of the group whether there is a member at the place the event points to or not. Defaults to 1 (true).
- (available only for group and HTML item types)
- members is a list of object ids that specify the list of members of this group. Setting the members of a group first removes all existing members, and then inserts the new members. The members are rendered in the order they are specified in members.
Items of type handle are special items that are designed to be
used for selection handles around items when manipulating them within
an application. Handles are similar to rectangles, except unlike
every other item in Pad++, handles do not zoom. Handles are
always rendered at the same size. Handles, however, do slide around
like other items. They just don't zoom. Handles default to being five
by five pixels, but this can be changed with the -width
and -height itemconfigure options.
Handles are created with widget commands of the following form:
pathName create handle [option value option value ...]
There may be any number of option-value pairs, each of which sets
one of the configuration options for the item. These same
option-value pairs may be used in itemconfigure widget
commands to change the item's configuration. The following options
are supported for handles:
- (available only for handle, HTML, Polygon, Portal and Rectangle item types)
- Fill the background of the item with color, which may be specified in any of the forms accepted by Tk_GetColor. If color is "none", the background will not be drawn. It defaults to the red.
- (available only for handle, line, polygon, portal, rectangle, spline, text and textfile item types)
- Color specifies a color to use for drawing the item; it may have any of the forms acceptable to Tk_GetColor. It may also be "none", in which case the outline will not be drawn. This option defaults to black.
Items of type html are compound items representing the specified
html file. (HTML is HyperText Markup Language. Based on SGML, HTML is
most commonly known as the language describing items for the
World-Wide Web.) HTML items know about the internet and will
automatically fetch a file from a URL (Universal Resource Locator) as
well as in-line images. URL's may also specify local files. When the
html data is fetched, it is parsed and the HTML item is created which
contains a method for rendering the page. HTML anchors are created as
separate items which may have events bound to them. HTML items are an
extension of group items, and thus have several of the
same options as groups.
There is a Tcl file (draw/html.tcl) which describes default event bindings for html items which follow hyperlinks, and lay them out with scale. See the end of the description of HTML items for a description of html anchors.
HTML items are created with widget commands of the following form:
pathName create html [option value option value ...]
There may be any number of option-value pairs, each of which sets one of the configuration options for the item. These same option-value pairs may be used in itemconfigure widget commands to change the item's configuration. The following options are supported for html items:
- (available only for HTML and portal item types)
- Color specifies a color to use for drawing the border of the portal; it may have any of the forms accepted by Tk_GetColor. If color is "none", the outline will not be drawn. This option defaults to the fill color.
- (available only for HTML and Portal item types)
- Width specifies the width of the border in current units to be drawn around the item. Wide borders will be drawn completely inside the path specified by the points of this object. Note that this is different than pens. If width is 0, then the border will always be drawn one pixel wide, independent of the zoom. Width defaults to 1 pixel.
[33] -divisible boolean
- (available only for grid, group, and HTML item types)
- If true, then events go through the HTML object to its anchors. If false, events stop at the HTML object, and never go through to the anchors. Defaults to true.
- (available only for HTML item types)
- If script is specified, it gets evaluated when the html item has completed loading - including all in-line images. script is postpended with the id of the html object. This is necessary because the script is typically specified on the create line where the id of the html object is not yet known.
- (available only for HTML item types)
- If script is specified, it gets evaluated if there is an error creating the html item. An error can occur for many reasons - especially because creating an html typically starts a network communication process for fetching the URL. script is postpended with the id of the html object. This is necessary because the script is typically specified on the create line where the id of the html object is not yet known.
[36] -fill color
- (available only for handle,HTML, polygon, portal and rectangle item types)
- Fill the background of the html item with color, which may be specified in any of the forms accepted by Tk_GetColor. If color is "none", the background will not be drawn. It defaults to the background of the Pad++ widget it is created on.
- (available only for HTML, portal, text and textfile item types)
- Specifies the font to be used for rendering text for this item. fontname must specify a filename which contains an Adobe Type 1 font, or the string "
System" which causes the Pad++ line-font to be used. Defaults to "System".
- (available only for HTML item types)
- Returns all the anchors that are part of this HTML item. This is a read-only option, and may not be set.
[39] -members
- (available only for group and HTML item types)
- Because an HTML item is a group, it may contain other members in addition to its anchors. This allows setting and retrieving of all members that are part of this HTML item.
- (available only for HTML item types)
- If script is specified, it gets evaluated when the html source has loaded, and then once every time an in-line is loaded. script is postpended with the id of the html object. This is necessary because the script is typically specified on the create line where the id of the html object is not yet known.
- (available only for HTML item types)
- Specifies the URL (Universal Resource Locator, or World-Wide Web address) that this html page should be accessed from. It must be specified with a valid address. Some examples are: "http://www.unm.edu", "http://www.cs.unm.edu/bederson", "file://nfs/u3/bederson/public_html/begin.html", "home-page.html".
[42] -width width
- (available only for all item types)
- Specifies the width (in the current units) of the html page. The page will be re-laid out according to the new width, and the length of the page may change dependent on the new width.
The anchors are special Pad++ items of type "htmlanchor". They are automatically grouped with the HTML object. As such, they can not be deleted independently, and are automatically deleted when the html object they are associated with is deleted. Some anchors have multiple components (i.e., and image and some text). In this case, they all have the same URL, and changing the pen color of one component automatically changes the pen color of the other components.
Anchors may be configured with the itemconfigure command. The following options are supported for html anchors:
- (available only HTML anchors item types)
- Returns the html item this anchor belongs to. This is a read-only option.
- (available only HTML anchors item types)
- Returns true if this anchor is an imagemap. This is a read-only option.
- (available only HTML anchors item types)
- Specifies the state of the anchor (which controls its color). There is no direct control over an anchor's color. Rather, it uses the default colors unless the HTML page specifies anchor colors. State may be one of "unvisited", "active", "visited", or "notloaded". In-line images that haven't been loaded yet are
- "notloaded".
[46] -url
- (available only HTML anchors item types)
- Returns the URL that this anchor addresses. This is a read-only option.
Items of type image appear on the display as color images. Images are created with widget commands of the following form:
pathName create image [option value option value ...]
There may be any number of option-value pairs, each of which sets one of the configuration options for the item. These same option-value pairs may be used in itemconfigure widget commands to change the item's configuration. The following options are supported for images:
- (available only for image item types)
- Specifies if and when the image is rendered with dithering. Dithering is a rendering technique that allows closer approximation to the actual image colors, even when the requested colors are not available. Rendering images with dithering is much slower than without, so this option allows control as to when (if at all), dithering is used. dithermode may be any of
nodither: The image is never rendered with dithering.dither: The image is always rendered with dithering.refinedither: The image is initially rendered without dithering, and then refined with dithering.- Defaults to refinedither (dither only on refinement).
- (available only for image item types)
- Specifies the image that this item will render. (Also see the
allocimageandfreeimagecommands.)
Items of type Kpl provide a method for creating an item with a user-described render method. Sometimes the Pad++ items available do not have exactly what you want, or you'd like a complex item consisting of several primitives. Rather than create several different Pad++ items and group them together, a single Kpl item can be created with a kind of display list.
Kpl is a language (designed at New York University by Ken Perlin, et. al.) that is very simple, but extremely fast. It is the best language we found for writing interpreted code for rendering quickly. In fact, Kpl has a byte-compiler which makes it faster. Some simple experiments have shown it to be roughly 15 times slower than C for simple math (compared to tcl which is typically about 1,000 times slower than C). Because Kpl is a general-purpose language, it can be used for on-the-fly calculations as well as render calls. Pad++ supplies several render that available through Kpl that allow a Kpl object to render fairly complex objects.
Kpl is a stack-based post-fix language (much like PostScript). Some basic documentation is available with the Pad++ release in doc/kpl.troff. See the section in this document on the KPL-PAD++ INTERFACE for a description of how to access Kpl through Pad++, and what Pad++ routines are available from Kpl.
Kpl items are created with widget commands of the following form:
pathName create kpl [option value option value ...]
There may be any number of option-value pairs, each of which sets one of the configuration options for the item. These same option-value pairs may be used in itemconfigure widget commands to change the item's configuration. The following special options are supported for kpl objects:
[49] -renderscript kpl_script
- (available only for all item types)
- This is like the standard
-renderscriptoption available to all items, but in this case, the string specifies a Kpl script instead of a Tcl script.
- (available only for KPL and TCL item types)
- A Kpl script that will be evaluated to compute the bounding box of this item. It should return two-element vectors that specify (x1, y1), (x2, y2) which are the lower left and upper right corners of this items bounding box.
Note that all coordinates in Kpl are specified in pixels, and not in the current Pad++ units. An example follows that creates a Kpl item that draws a brown triangle. In this case, the Kpl code is stored in the file triangle.kpl.
# Tcl code to load Kpl code and to create
# Pad++ Kpl item that draws a brown triangle
kpl eval 'triangle.kpl source
set pen [.pad alloccolor brown]
.pad create kpl -bb {-10:-10 110:110} -renderscript {draw_triangle}
/* Kpl code (in a separate file)
to draw a brown triangle */
{
'pen tcl_get -> Pen
Pen setcolor
3 setlinewidth
newpath
0:0 moveto
100:0 lineto
50:100 lineto
0:0 lineto
stroke
} -> draw_triangle
Items of type line appear on the display as one or more connected line segments. Lines are created with widget commands of the following form:
pathName create line x1 y1... xn yn [option value option value ...]
The arguments x1 through yn give the coordinates for a series of two or more points that describe a series of connected line segments. After the coordinates there may be any number of option-value pairs, each of which sets one of the configuration options for the item. These same option-value pairs may be used in itemconfigure widget commands to change the item's configuration. The following options are supported for lines:
[51] -arrow where
- (available only for line and spline item types)
- Indicates whether or not arrowheads are to be drawn at one or both ends of the line. where must have one of the values "none" (for no arrowheads), "first" (for an arrowhead at the first point of the line), "last" (for an arrowhead at the last point of the line), or "both" (for arrowheads at both ends). This option defaults to "none".
- (available only for line and spline item types)
- This option indicates how to draw arrowheads. The shape argument must be a list with three elements, each specifying a distance. The first element of the list gives the distance along the line from the neck of the arrowhead to its tip. The second element gives the distance along the line from the trailing points of the arrowhead to the tip, and the third element gives the distance from the outside edge of the line to the trailing points. If this option isn't specified then Pad++ picks a "reasonable" shape.
- (available only for line and spline item types)
- Specifies how the ends of the line are drawn. cap may be one of:
butt: The ends are drawn square, at the end point.projecting: The ends are drawn square, past the endpoint.round: The ends are rounded.
- (available only for line, polygon, rectangle and spline item types)
- Specifies how the joints at vertices are drawn. join may be one of:
bevel: The joints are drawn without protruding. They are cut-off and sharp.miter: The joints are drawn protruding to a point.round: The joints are rounded.
- (available only for line item types)
- Specifies the noise parameters used to make rough-looking lines.
noisedatais a four element list of numbers of the form:- "Pos Freq Amp Steps"
- Rough lines are generated using the Perlin noise function. The Perlin noise function is like a sin function with a very irregular amplitude - like sin, noise has a constant period (one), but no two segments of the noise curve are alike. Noisy lines are generated by adding noise to the tangent direction of a line.
- In the current implementation, there are four noise parameters: Pos, Freq, Amp, and Steps. Pos determines what part of the noise curve is sampled for that object. Freq determines the rate of sampling, Amp indicates the level, and Steps indicates how many samples to introduce per line segment. The drawing algorithm is straightforward. For each line segment, coordinates are generated as follows:
DrawRoughLine(x1, y1, x2, y2, Pos, Freq, Amp, Steps) :
step = 1.0/Steps;
mag = length(x1,y1,x2,y2);
theta = direction(x1,y1,x2,y2);
xmag = Amp * sin(theta) * mag;
ymag = Amp * cos(theta) * mag;
vertex(x1, y1);
for (a = step; a < steps; a += step) {
n = noise(Pos);
vertex(lerp(a,x1,x2) + n*xamp, lerp(a,y1,y2) + n*yamp);
Pos += Freq;
}
vertex(x2, y2);
- Note that we multiply Amp by mag, the length of the line. This is necessary in Pad++ since the zooming functionality means that lines can be of nearly any size. Making the level of noise proportional to the length of the line keeps the informality uniform at all sizes. (We should probably also modulate the number of points generated by the thickness of the line, so small thin lines are cheap).
- Values of 0.3 for Freq, 0.1 for Amp, 10 for Steps produces pleasant-looking lines. Pos can be an arbitrary floating point number - giving different objects unique values for Pos ensures that each object has a different appearance.
[56] -pen color
- (available only for handle, line, polygon, portal, rectangle, spline, text and textfile item types)
- Color specifies a color to use for drawing the line; it may have any of the forms acceptable to Tk_GetColor. It may also be "none", in which case the line will not be drawn. This option defaults to black.
- (available only for line, polygon, rectangle and spline item types)
- Width specifies the width of the pen in current units to be drawn around the item. Wide lines will be drawn centered on the path specified by the points. If width is 0.0, then the pen will always be drawn one pixel wide, independent of the zoom. Width defaults to 1 pixel.
Each pad widget implicitly defines a special "pad" item which always has the id "1". This is a special item which can get events and has a few itemconfigure options. It may not be explicitly created or deleted. The valid options are:
- (available only for pad and portal item types)
- Specifies what layers are visible within this portal. layers can be either a list of layers which will specify which items will be displayed within this portal, or take the special form of "all -layer1 -layer2 -layer3 ..." in which case all layers except the ones specified will be displayed. Defaults to "all". (See the -layer itemconfigure option that all items have.)
Items of type polygon appear as polygonal regions on the display. Each polygon may have an outline (pen color), a fill, or both. Polygon are created with widget commands of the following form:
pathName create polygon x1 y1... xn yn [option value option value ...]
The arguments x1, y1, ..., xn, and yn specify the coordinates of the vertices of the polygon. After the coordinates there may be any number of option-value pairs, each of which sets one of the configuration options for the item. These same option-value pairs may be used in itemconfigure widget commands to change the item's configuration. The following options are supported for polygons:
[59] -fill color
- (available only for handle, HTML, polygon, portal and rectangle item types)
- Fill the area of the polygon with color, which may be specified in any of the forms accepted by Tk_GetColor. If color is "none", (the default), then the polygon will not be filled.
[60] -joinstyle join
- (available only for line, polygon, rectangle and spline item types)
- Specifies how the joints at vertices are drawn. join may be one of:
bevel: The joints are drawn without protruding. They are cut-off and sharp.miter: The joints are drawn protruding to a point.round: The joints are rounded.
[61] -pen color
- (available only for handle, line, polygon, portal, rectangle, spline, text and textfile item types)
- Draw an outline around the edge of the polygon in color. Color may have any of the forms accepted by Tk_GetColor. If color is "none", then no outline will be drawn for the rectangle. This option defaults to black.
[62] -penwidth width
- (available only for line, polygon, rectangle and spline item types)
- Width specifies the width of the pen in current units to be drawn around the item. Wide lines will be drawn centered on the path specified by the points. If width is 0.0, then the pen will always be drawn one pixel wide, independent of the zoom. Width defaults to 1 pixel.
Portals are a special type of item in Pad++ that sit on the Pad++ surface with a view onto a different location. Because each portal has its own view, a surface might be visible at several locations, each at a different magnification, through various portals. In addition, portals can look onto surfaces of other Pad++ widgets. The surface that the portal is looking onto is called that portal's lookon. Portal items are created with widget commands of the following form:
pathName create portal x1 y1 x2 y2 ... [option value option value ...]
If two points are specified, then the portal will be rectangular where those two points specify the lower left and upper right coordinates of the portal. If more than two points are specified, then the portal will be polygonal shaped by those points. There may be any number of option-value pairs, each of which sets one of the configuration options for the item. These same option-value pairs may be used in itemconfigure widget commands to change the item's configuration. The following options are supported for text items:
[63] -border color
(available only for HTML and portal item types)
- Color specifies a color to use for drawing the border of the portal; it may have any of the forms accepted by Tk_GetColor. If color is "none", the outline will not be drawn. This option defaults to the fill color.
[64] -borderwidth width
(available only for HTML and portal item types)
- Width specifies the width of the border in current units to be drawn around the item. Wide borders will be drawn completely inside the path specified by the points of this object. Note that this is different than pens. If width is 0, then the border will always be drawn one pixel wide, independent of the zoom. Width defaults to 1 pixel.
[65] -fill color
- (available only for handle, HTML, polygon, portal and rectangle item types)
- Fill the background of the portal with color, which may be specified in any of the forms accepted by Tk_GetColor. If color is "none", the background will not be drawn. It defaults to the background of the Pad++ widget it is created on.
[66] -font fontname
- (available only for HTML, portal, text and textfile item types)
- Specifies the font to be used for rendering text for this item. fontname must specify a filename which contains an Adobe Type 1 font, or the string "
System" which causes the Pad++ line-font to be used. Defaults to "System".
- (available only for portal item types)
- Specifies which Pad++ surface this portals looks onto. surface should be the complete pathName of a Pad++ widget. Defaults to the surface the portal was created on.
[68] -pen color
- (available only for handle, line, polygon, portal, rectangle, spline, text and textfile image types)
- color specifies the text color of the title. If color is "none", then no outline will be drawn for the rectangle. This option defaults to either black or white - whichever contrasts the most with the fill color.
- (available only for portal item types)
- Specifies the relief to be used by the border of this item. relief may be any of: raised, sunken, flag, ridge, or groove. Defaults to "ridge"
- (available only for portal item types)
- If title is specified, then the portal will be rendered with a titlebar consisting of title. Otherwise, no title bar is drawn. Defaults to the empty string.
- (available only for portal item types)
- Specifies the (x, y, zoom) location this portal looks onto. Like a Pad++ widget, place specifies the point rendered at the center of the portal and the magnification. Defaults to directly under the location the portal was created at.
[72] -visiblelayers layers
- (available only for pad and portal item types)
- Specifies what layers are visible within this portal. layers can be either a list of layers which will specify which items will be displayed within this portal, or take the special form of "all -layer1 -layer2 -layer3 ..." in which case all layers except the ones specified will be displayed. Defaults to "all". (See the -layer itemconfigure option that all items have.)
Items of type rectangle appear as rectangular regions on the display. Each rectangle may have an outline (pen color), a fill, or both. Rectangles are created with widget commands of the following form:
pathName create rectangle x1 y1 x2 y2 [option value option value ...]
- The arguments x1, y1, x2, and y2 give the coordinates of two diagonally opposite corners of the rectangle After the coordinates there may be any number of option-value pairs, each of which sets one of the configuration options for the item. These same option-value pairs may be used in itemconfigure widget commands to change the item's configuration. The following options are supported for rectangles:
[73] -fill color
- (available only for handle, HTML, polygon, portal and rectangle item types)
- Fill the area of the rectangle with color, which may be specified in any of the forms accepted by Tk_GetColor. If color is "none" (the default), then the rectangle will not be filled.
[74] -joinstyle join
- (available only for line, polygon, rectangle and spline item types)
- Specifies how the joints at vertices are drawn. join may be one of:
bevel: The joints are drawn without protruding. They are cut-off and sharp.miter: The joints are drawn protruding to a point.round: The joints are rounded.
[75] -pen color
- (available only for handle, line, polygon, portal, rectangle, spline, text and textfile item types)
- Draw an outline around the edge of the rectangle in color. Color may have any of the forms accepted by Tk_GetColor. If color is "none", then no outline will be drawn for the rectangle. This option defaults to black.
[76] -penwidth width
- (available only for line, polygon, rectangle and spline item types)
- Width specifies the width of the pen in current units to be drawn around the item. Wide lines will be drawn centered on the path specified by the points. If width is 0.0, then the pen will always be drawn one pixel wide, independent of the zoom. Width defaults to 1 pixel.
Items of type spline appear on the display as one or more bezier
curves joined end to end, so the last point of the one curve is used
as the first point of the next. Splines are displayed as smooth
curves at any magnification. They are rendered in more detail when
they are larger. It is possible to create a fixed approximation to a
spline with the spline2line command. In addition, it is
possible to generate a spline that approximates a multi-segmented
line with the line2spline command. A bezier curve is
defined using four points - the start and end point for the curve,
and two control points that indicate the path that the curve follows.
For example:
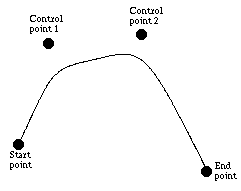
For a spline made from a single bezier segment, the points are given as follows:
<start-x> <start-y> <c1-x> <c1-y> <c2-x> <c2-y> <end-x> <end-y>
That is, first the start point is given, followed by the first control point, followed by the second control point and finishing with the end point for the curve. For example, you can create a simple spline using:
.pad create spline 0 0 10 10 20 10 30 0
here (0, 0) defines the start of the curve. (10, 10) is the first control point, (20, 10) is the second control point, and the curve ends at (30, 0).
Splines are created with widget commands of the following form:
pathName create spline x1 y1... xn yn [option value option value ...]
The arguments x1 through yn give the coordinates for a series of one or more splines. Each point is specified by two coordinates. When specifying a spline made from two or more bezier curves, the end point of the first curve is used as the start point for the second, so the second curve only requires an additional three points (two control points and an end point). In general a spline of N bezier curves requires 3N+1 points (6N+2 coordinates). This represents a start point and then three points for each curve.
For convenience, if the end point of the last curve segment in a spline is omitted, Pad++ assumes that the curve should be 'closed' - it uses the start point of the first curve as the end point for the last curve, creating a closed shape. For closed shapes, therefore, you should provide 3N points (6N coordinates).
After the coordinates there may be any number of option-value pairs, each of which sets one of the configuration options for the item. These same option-value pairs may be used in itemconfigure widget commands to change the item's configuration. The following options are supported for lines:
[77] -arrowshape shape
- (available only for line and spline item types)
- This option indicates how to draw arrowheads. The shape argument must be a list with three elements, each specifying a distance. The first element of the list gives the distance along the spline from the neck of the arrowhead to its tip. The second element gives the distance along the spline from the trailing points of the arrowhead to the tip, and the third element gives the distance from the outside edge of the spline to the trailing points. If this option isn't specified then Pad++ picks a "reasonable" shape.
- (available only for line and spline item types)
- Indicates whether or not arrowheads are to be drawn at one or both ends of the spline. where must have one of the values "none" (for no arrowheads), "first" (for an arrowhead at the first point of the line), "last" (for an arrowhead at the last point of the line), or "both" (for arrowheads at both ends). This option defaults to "none".
[79] -capstyle cap
- (available only for line and spline item types)
- Specifies how the ends of the spline are drawn. cap may be one of:
butt: The ends are drawn square, at the end point.projecting: The ends are drawn square, past the endpoint.round: The ends are rounded.
[80] -joinstyle join
- (available only for line, polygon, rectangle and spline item types)
- Specifies how the joints at vertices are drawn. join may be one of:
bevel: The joints are drawn without protruding. They are cut-off and sharp.miter: The joints are drawn protruding to a point.round: The joints are rounded.
[81] -pen color
- (available only for handle, line, polygon, portal, rectangle, spline, text and textfile item types)
- Color specifies a color to use for drawing the spline; it may have any of the forms acceptable to Tk_GetColor. It may also be "none", in which case the line will not be drawn. This option defaults to black.
[82] -penwidth width
- (available only for line, ploygon, rectangle and spline item types)
- Width specifies the width of the pen in current units to be drawn around the item. Wide lines will be drawn centered on the path specified by the points. If width is 0.0, then the pen will always be drawn one pixel wide, independent of the zoom. Width defaults to 1 pixel.
Items of type tcl are really a simple of way of having
user-describable item. A Tcl item really consists of two Tcl scripts
to render an item procedurally (one to render, and the other to
compute the bounding box.) The render script can render by calling
the pad widget with the various drawing routines (see
drawline, drawtext, setcolor,
setlinewidth.) Tcl's are created with widget commands of
the following form:
pathName create tcl [option value option value ...]
There may be any number of option-value pairs, each of which sets one of the configuration options for the item. These same option-value pairs may be used in itemconfigure widget commands to change the item's configuration. The following options are supported for tcl objects:
[83] -bb boundingboxScript
- (available only for KPL and TCL item types)
- A Tcl script that will be evaluated to compute the bounding box of this item. It should return a 4 element list whose members are "x1 y1 x2 y2" which are the lower left and upper right corners of this items bounding box.
A text item displays a string of characters on the screen in one
or more lines. There is a single custom "vector" font. Text items are
created at a default size of one pixel high. Their size can be
changed with the scale command or the -place
itemconfigure option.
Many of the commands for text take one or more indices as arguments. An index is a string used to indicate a particular place within a text, such as a place to insert characters or one endpoint of a range of characters to delete. Indices have the syntax:
base modifier modifier modifier ...
- Where base gives a starting point and the modifiers adjust the index from the starting point (e.g. move forward or backward one character). Every index must contain a base, but the modifiers are optional.
- The base for an index must have one of the following forms:
line.char
Indicates char'th character on line line. Lines are numbered from 0. Notice that this is different than the Tk text widget. Within a line, characters are numbered from 0.
line.end
Indicates the last character on line line. Lines are numbered from 0.
char
Indicates the char'th character from the beginning of the file (starting at 0).
@x,y
Indicates the character that covers the pixel whose x and y coordinates within the text's window are x and y.
end
Indicates the last character in the text.
mark
Indicates the character just after the mark whose name is mark.
- If modifiers follow the base index, each one of them must have one of the forms listed below. Keywords such as chars and wordend may be abbreviated as long as the abbreviation is unambiguous. Modifiers must have one of the following forms:
+ count chars
Adjust the index forward by count characters, moving to later lines in the text if necessary. If there are fewer than count characters in the text after the current index, then set the index to the last character in the text. Spaces on either side of count are optional.
- count chars
Adjust the index backward by count characters, moving to earlier lines in the text if necessary. If there are fewer than count characters in the text before the current index, then set the index to the first character in the text. Spaces on either side of count are optional.
+ count lines
Adjust the index forward by count lines, retaining the same character position within the line. If there are fewer than count lines after the line containing the current index, then set the index to refer to the same character position on the last line of the text. Then, if the line is not long enough to contain a character at the indicated character position, adjust the character position to refer to the last character of the line. Spaces on either side of count are optional.
- count lines
Adjust the index backward by count lines, retaining the same character position within the line. If there are fewer than count lines before the line containing the current index, then set the index to refer to the same character position on the first line of the text. Then, if the line is not long enough to contain a character at the indicated character position, adjust the character position to refer to the last character of the line. Spaces on either side of count are optional.
linestart
Adjust the index to refer to the first character on the line.
lineend
Adjust the index to refer to the last character on the line.
wordstart
Adjust the index to refer to the first character of the word containing the current index. A word consists of any number of adjacent characters that are letters, digits, or underscores, or a single character that is not one of these.
wordend
Adjust the index to refer to the character just after the last one of the word containing the current index. If the current index refers to the last character of the text then it is not modified.
- If more than one modifier is present then they are applied in left-to-right order. For example, the index "
end - 1 chars"refers to the next-to-last character in the text and"insert wordstart - 1 c"refers to the character just before the first one in the word containing the insertion cursor.
The second form of annotation in text widgets is a mark. Marks are
used for remembering particular places in a text. They have names and
they refer to places in the file, but a mark isn't associated with
particular characters. Instead, a mark is associated with the gap
between two characters. Only a single position may be associated with
a mark at any given time. If the characters around a mark are deleted
the mark will still remain; it will just have new neighbor
characters. In contrast, if the characters containing a tag are
deleted then the tag will no longer have an association with
characters in the file. Marks may be manipulated with the
mark sub-command, and their current locations may be
determined by using the mark name as an index in widget commands.
One mark has special significance. The mark insert is associated with the insertion cursor. The mark point is an synonym for insert. This special mark may not be unset.
USAGE
Text items are supported by the Pad++ text command. Text items are created with widget commands of the following form:
pathName create text [option value option value ...]
There may be any number of option-value pairs, each of which sets one of the configuration options for the item. These same option-value pairs may be used in itemconfigure widget commands to change the item's configuration. The following options are supported for text items:
[84] -font fontname
- (available only for text item types)
- Specifies the font to be used for rendering text for this item. fontname must specify a filename which contains an Adobe Type 1 font, or the string "
System" which causes the Pad++ line-font to be used. Defaults to "System".
[85] -pen color
- (available ony for handle, line, polygon, portal, rectangle, spline, text and textfile item types)
- Color specifies a color to use for drawing the text characters; it may have any of the forms accepted by Tk_GetColor. It may also be "none", in which case the text will be not be drawn. This option defaults to black.
[86] -text string
- (available only for text and textfile item types)
- String specifies the characters to be displayed in the text item. Newline characters cause line breaks, and tab characters are supported. This option defaults to an empty string.
The text command is described above with the other
Pad++ commands under WIDGET COMMANDS.
A textfile item displays a string of characters on the screen in one or more lines as with text items, but the text is loaded in from a file. Textfile items are supported by the Pad++ text command. Textfile items are created with widget commands of the following form:
pathName create textfile [option value option value ...]
There may be any number of option-value pairs, each of which sets one of the configuration options for the item. These same option-value pairs may be used in itemconfigure widget commands to change the item's configuration. The following options are supported for text items:
- (available only for textfile item types)
- fileName specifies the filename to read a text file from.
[88] -font fontname
- (available only for HTML, portal, text and textfile item types)
- Specifies the font to be used for rendering text for this item. fontname must specify a filename which contains an Adobe Type 1 font, or the string "
System" which causes the Pad++ line-font to be used. Defaults to "System".
[89] -pen color
- (available only for handle, line, polygon, portal, rectangle, spline, text and textfile item types)
- Color specifies a color to use for drawing the text characters; it may have any of the forms accepted by Tk_GetColor. It may also be "none", in which case the text will be not be drawn. This option defaults to black.
[90] -text
(available only for textfile item types)
- Returns the text in this textfile item. This is a read-only option and can not be set.
In the current implementation, new Pad++ widgets are not given any default behavior: all behavior has to be described explicitly. However, the PadDraw sample application has many event bindings that may be useful.
Pad++ defines several global Tcl variables that are available for use by Tcl applications. They are:
As described in the section above on KPL ITEMS, Kpl is a byte-compiled language that comes with Pad++ that is typically used for creating new objects. It is a general-purpose language, and has the ability to call certain Pad++ rendering routines. Some basic documentation is available with the Pad++ release in doc/kpl.troff.
There are two ways to interact with Kpl. The first is to make a
Pad++ Kpl item with a Kpl renderscript (described above). In this
case, every time the item is rendered, the Kpl script will be
executed. The second method is to use the kpl command
available directly from Tcl. The kpl command has the
following format:
kpl subcommand [args ...]
Where subcommand must be one of the following:
evalstring
- Byte-compiles and evaluates string as a Kpl script.
pushvalue
- Pushes value onto the top of the Kpl stack.
pop
- Pops the top element off of the Kpl stack and returns it.
getname
- Returns the current value of the Kpl variable, name.
setname value
- Sets the Kpl variable name to value.
There are several Kpl commands available for interacting with the Tcl environment, and for rendering directly onto the Pad++ surface (when within a render callback). They are organized into a few groups as follows:
These commands provide a mechanism for accessing Tcl variables from Kpl.
tclset name value
- Sets the global Tcl variable name to value.
tclset2 array_name element value
- Sets the global Tcl array array_name(element) to value.
tclget name
- Returns the value of the global Tcl variable name.
tclget2 array_name element
- Returns the value of the global Tcl array array_name(element).
tcleval tcl_string
- Evaluates the Tcl string tcl_string.
These commands provide basic drawing capability.
drawborder llcorner urcorner width border relief
- Draws a 3D border within the rectangle specified by llcorner and urcorner (where each of those are 2D vectors). Width specifies the zoomable width of the border. Border specifies the border color and must have been previously allocated with the Pad++
allocbordercommand. Relief specifies the style of border, and must be one of: "raised", "flat", "sunken", "groove", "ridge", "barup", or "bardown".
drawline vector
- Draws a line specified by vector. As Kpl vectors may be up to 16-dimensional, this vector can specify up to 8 (x, y) points. This routine will draw a line connecting as many points as are specified within vector.
drawimage imagetoken x y
- Draws the image specified by imagetoken at the point (x, y). (Also see
allocimage,freeimage,andinfocommands as well as the description ofimageitems). This command can only be called within a render callback.
drawpolygon vector
- Draws a polygon specified by vector. As Kpl vectors may be up to 16-dimensional, this vector can specify up to 8 (x, y) points. This routine will draw a closed polygon connecting as many points as are specified within vector.
drawtext text position
- Draws text. Text specifies the text to be drawn. Position specifies the where the text gets drawn. Position is a two-dimensional vector specifying the (x, y) position. (Also see the KPL
setcolor,setfont, andsetfontheightcommands.)
getlevel
- Returns the current refinement level.
getsize
- Returns the current size of the object, where size is the larger of the width and height.
renderitem tagOrId
- During a render callback triggered by the -renderscript option, this function actually renders the object. During a -renderscript callback, all the items specified by tagOrId are rendered (and the current item is not rendered unless it is in tagOrId). This function may only be called during a render callback.
setabslinewidth width
- Sets the current drawing with to an absolute width. All lines will be drawn with this width. This is an absolute width, so this specifies the width independent of the current view. I.e., the line width will not change as the view changes.
setcapstyle capstyle
- Sets the capstyle of lines for drawing. Capstyle may be any of: "butt", "projecting", or "round".
setcolor color
- Sets the current drawing color to color. Note that color must have been previously allocated by the
alloccolorPad++ command.
setfont font
- Specifies the font to be used for rendering text for this item. Font must specify a filename which contains an Adobe Type 1 font, or the string "
System" which causes the Pad++ line-font to be used. Defaults to "System". (Also see thesetfontheightcommand.)
setfontheight height
- Sets the height of the font for future drawing with render callbacks. Height is specified in pixels. (Also see the
setfontcommand).
setjoinstyle joinstyle
- Sets the joinstyle of lines for drawing. Joinstyle may be any of: "bevel", "miter", or "round".
setlinewidth width
- Sets the current drawing width to a zoomable width. All lines will be drawn with this width. This is a zoomable width, so this specifies the width as it will look when the view has a magnification of 1.0.
These commands provide drawing commands in a style much like postscript.
closepath
- Specifies the end of a path.
curveto vector
- Draws a bezier curve. Here, vector is a six-dimensional vector. The current point plus these three points specify four points which control the bezier curve.
fill
- Fills the current path.
lineto vector
- Specifies a straight line in the current path from the current point to (x, y) specified by vector. Makes (x, y) the current point.
moveto vector
- Moves the current point within the current path to (x, y) specified by vector.
newpath
- Specifies the beginning of a new path.
stroke
- Draws the current path with an outline only - the path is not filled.
These commands provide control over refinement.
interrupted
- Returns true (1) if there has been an event during this render to interrupt it. It is up to objects that take very long to render themselves to check this flag during the rendering. If it is true (i.e., the render has been interrupted), then the Kpl render routine should return immediately - without completing the render. Generally, renders at refinement level 0 should always be quite fast, but further refinement levels can take an arbitrarily long time to render as long as they are interruptible.
refine
- Specifies that this item wants to be refined. Pad++ will schedule a refinement, and at some point in the near future, the item will be re-rendered at the next higher refinement level. An item can use the current level in conjunction with this command to render itself simply at first, and then fill in more and more detail when it is refined.
Here is an example that creates a Kpl item with a renderscript that exercises some of the commands described here.
# Tcl code to load Kpl code and to create
# Pad++ Kpl item.
kpl eval 'triangle.kpl source
set pen [.pad alloccolor brown]
.pad create kpl -bb {-10:-10 110:110} -renderscript {test_drawing}
/* Kpl code (in a separate file)
to test the drawing commands */
{
/* Draw a looping bezier curve */
3 setlinewidth
'pen1 tclget setcolor
newpath
0:0 moveto
200:75:-100:75:100:0 curveto
stroke
/* Draw a filled square */
'pen2 tclget setcolor
newpath
0:0 moveto
50:0 lineto
50:50 lineto
0:50 lineto
fill
/* Draw a square outline */
'pen3 tclget setcolor
newpath
0:0 moveto
50:0 lineto
50:50 lineto
0:50 lineto
0:0 lineto
stroke
/* Draw a square outline
with an absolute width */
1 setabslinewidth
'pen4 tclget setcolor
newpath
0:0 moveto
50:0 lineto
50:50 lineto
0:50 lineto
0:0 lineto
stroke
/* Cause one level of refinement.
Notice the bezier curve is rendered
at low-resolution at first,
and then improves with refinement. */
getlevel => i
i 1 < (
refine
)
} -> test_drawing
|
Index | |||
|---|---|---|---|
Reference Guide - 2 OCT 1996