Launching Eclipse
On a PC
Double-click the eclipse.exe file you installed, or the shortcut you may have created.
On a Mac
Double-click on the Eclipse.app file you installed, or the shortcut you may have created.
In a Campus Workstation Lab
If you need to use a campus workstation it is best if you install Eclipse and Java on an USB drive and use the drive in one of the workstations. Instructions on how to set a USB drive can be found in the installation section (Installing Eclipse).
After launching Eclipse
-
After being launched, Eclipse will ask you to specify the workspace to use. The workspace is a folder used
by Eclipse to save your work. You can specify an existing folder, or accept the default provided by Eclipse.
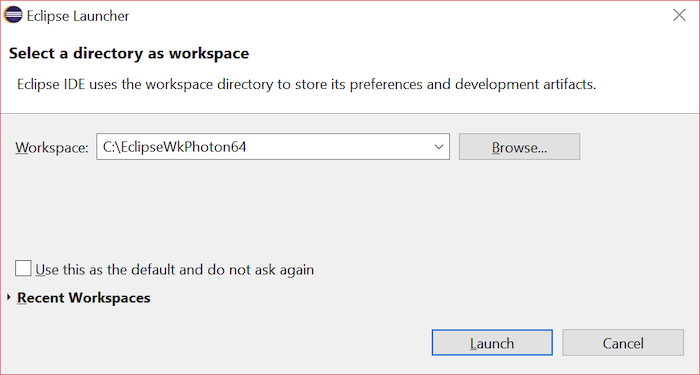
-
Press OK to continue. You will then be presented with the following window:
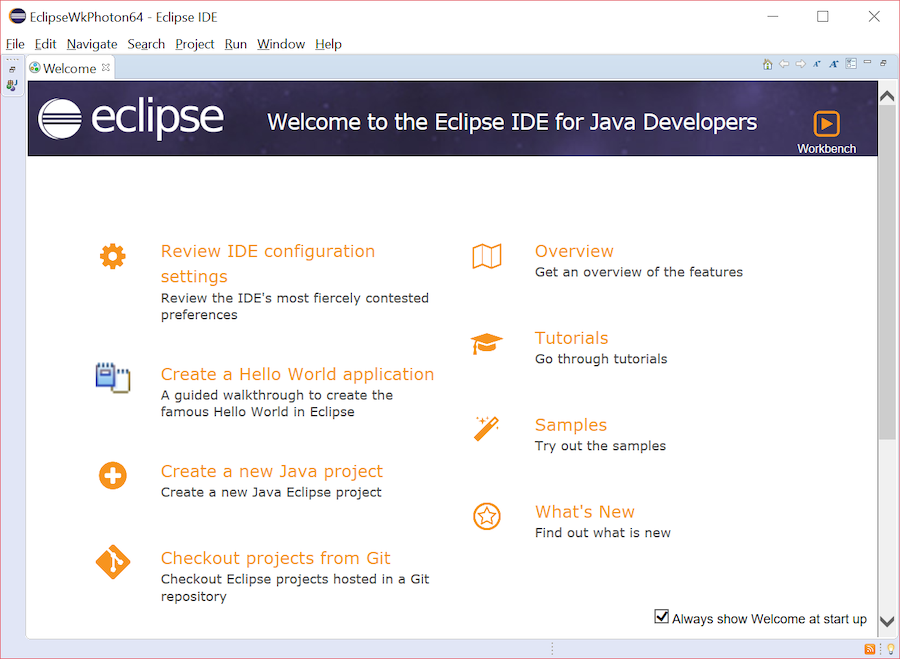
-
Click on the play icon that you will find on the top right section of the window (above the word "Workbench")
and you will see the following window:
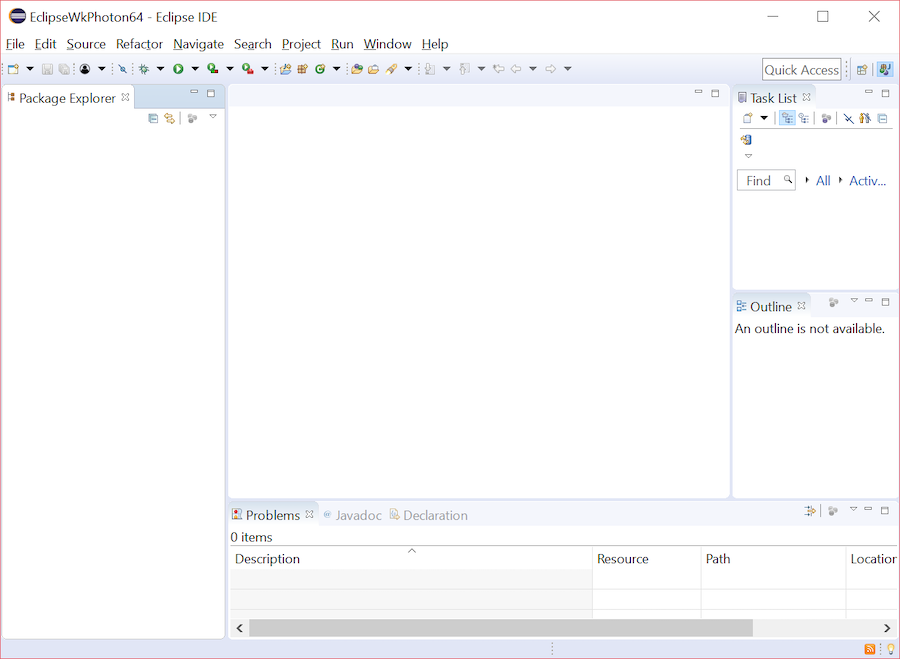
Quitting Eclipse
You can exit Eclipse by doing one of the following:
- Clicking the X in the upper right corner
- Selecting File → Exit
If you have files that have not been saved, a “Save Resources” window will appear. Click “OK” to save the resources.